
FontCreator中文版
v14.0 免費版- 介紹說明
- 下載地址
- 精品推薦
- 相關軟件
- 網友評論
FontCreator提供字體設置功能,可以在這款軟件上創建新的字體,也可以在軟件編輯字體樣式,直接打開本地的字體到軟件就可以修改新的樣式,軟件主要可以創建和編輯TrueType、OpenType、Web字體,軟件界面提供很多符號,在設計字體的時候就可以直接添加Glyph類型的字符,也可以設置字體顏色、指定遮罩、設置為遮罩、添加到掩碼、導入圖像、轉換字體、排序Glyphs、插入字符、復制和粘貼Glyphs,功能還是比較豐富的,如果你會設計字體就可以下載使用!
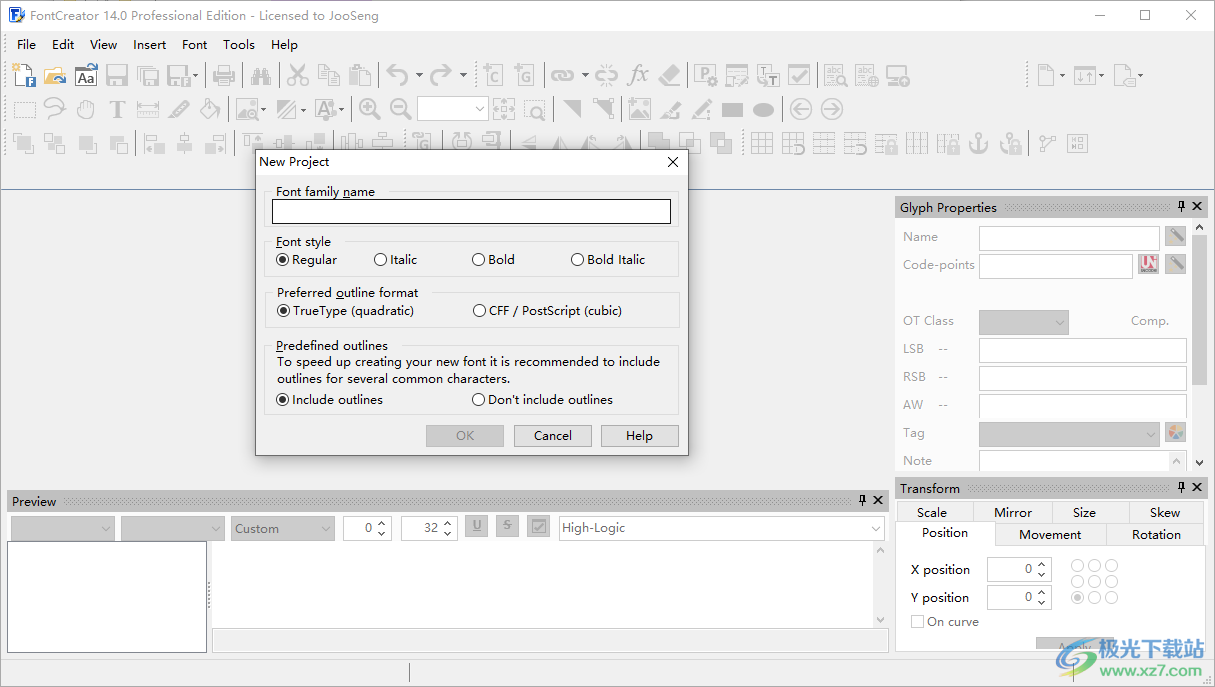
軟件功能
FontCreator允許您創建和編輯TrueType、OpenType和Web字體。它支持可縮放的彩色字體和可變字體,允許您制作可變的彩色字體。字體編輯器使您可以輕松地選擇和修改整個字符集。功能包括將圖像轉換為基于矢量的輪廓,從而使您能夠使用自己的簽名、徽標和手寫創建字體。
直觀的界面使FontCreator成為新用戶和有經驗用戶的完美工具。高級驗證功能使設計過程變得簡單,并幫助您避免常見錯誤。具有交互式校對功能的OpenType Designer允許您輕松添加、編輯和調試OpenType布局功能。
主要功能
?創建和編輯TrueType和OpenType字體
?完全支持可變字體技術
?創建和編輯具有卓越壓縮功能的Web開放字體格式(WOFF和WOFF2)字體
?創建和編輯可縮放的彩色字體(使用CPAL創建COLR和SVG)
?雕刻字體設計
?打開字體時保留OpenType功能
?Visual OpenType布局功能
?交互式OpenType校對
?OpenType功能代碼也可以編輯
?重新設計現有角色
?添加缺失的字符
?將基于矢量和光柵的圖像(例如簽名、徽標或手寫)轉換為字符輪廓
?編輯或重新生成字體名稱
?修復字符映射
?Unicode變體序列
?生成、修改和清理緊排對
?糾正不正確顯示的字體
?添加或更正復合字形
?轉換單個字形或整個字體(例如,制作粗體版本)
?從OpenType字體集合中提取字體
?安裝前預覽字體
?在Windows中安裝字體
新版特色
?新的可變字體支持
?新型可固定面板
?新口罩
?新的錨點云
?改進了自動連接
?改進的成型引擎
?改進了OpenType布局功能的交互式校對
?改進了AFDKO有限元語法支持,包括可變字體支持
?支持設計空間
?改進了基于統一字體對象(UFO)的字體的導入和導出
?改進了基于矢量的圖像導入
?改進了高DPI支持
?改進了導出時的字體數據壓縮
?更新的供應商信息
?大量增強和改進
使用方法
創建字體項目
在“文件”菜單上,單擊“新建…”。。。以創建新字體。新字體將包含200多個字符,涵蓋100多種語言。您可以使用更多字符進一步擴展字體,或者刪除字符以滿足您的需要。幾個轉換腳本將幫助您添加大量字符以支持更多語言。
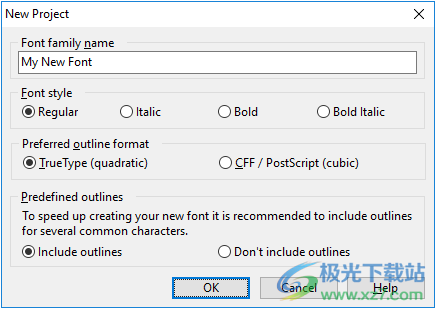
字體系列名稱
在Windows中,字體族名稱顯示在字體菜單中。當您在文字處理程序等中選擇字體時,字體系列名稱將顯示為字體名稱。
字體樣式
字體將通過其字體系列名稱和字體樣式進行識別。要創建完整的字體系列,您需要創建四種字體,每種字體都有不同的字體樣式,但字體系列名稱相同。
首選大綱格式
在這里,您可以選擇使用基于二次或三次的輪廓設計輪廓。一些基于輪廓的功能(如粘貼或導入輪廓)將取決于此設置。其他一些初始字體設置(如單位/em)也將依賴于此選項。始終可以通過“導出設置”對話框更改大綱格式。
預定義輪廓
選擇“包括輪廓”將為幾個常見字符添加輪廓。這將加快創建新字體的速度。您可以稍后替換或修改這些圖示符。輪廓可以在您自己的字體中免費使用。
查找Glyphs
您可以通過字形名稱和映射來搜索字形和/或字符。選擇“編輯”菜單上的“查找”打開“查找”窗口,或使用鍵盤快捷鍵Ctrl+F。
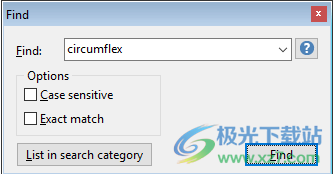
輸入字段接受幾種關鍵字:
?單個字符:如果字體中存在輸入的字符,則輸入單個字符將找到該字符。(示例:“a”)請注意,無論復選框是否區分大小寫,這種類型的搜索都是區分大小寫的!
?字形名稱的一部分
?開頭:“A*”將返回Agrave、Aacute等。
?結尾:“*grave”將返回Agrave、Ugrave等。
?“#353”將顯示確切的字形索引
?Unicode范圍為$0032-$0046、$0062、65214等(可以用十進制或十六進制輸入)
搜索類別中的列表將在類別面板中的新搜索類別中添加所有匹配的字形
使用字體概述
在“字體概述”窗口中,有一個類別列表和一個網格,其中所有單元格都有一個標題和一個顯示字形的部分。包含空字符的單元格將顯示帶有淺灰色輪廓的示例字符。示例字符并不真正存在于字體中,但可以幫助您識別缺少的字符。
類別面板是快速顯示字符或字形子集的一種方便方式,并允許您按多個分組和順序顯示它們。要更改當前分組和順序,請使用主工具欄上的概覽工具欄。
創建Unicode字體時,“類別”面板會顯示所有Unicode塊的方便列表,這些塊至少包含一個映射的字形。當您通過“添加字符”對話框添加新字符或更改字符映射時,Unicode類別將自動更新。如果您正在創建符號字體,則會顯示一個符號類別。
Glyphs類別包含幾個子類別。其中之一是“未使用”類別,只有當字體包含一個或多個無法通過正常方式訪問的字形時,才會顯示該類別。建議刪除這些字形,因為它們沒有任何用處。
腳本類別顯示字體覆蓋的所有腳本。在幾個腳本中使用了許多字符(數字、標點符號等),因此它們被排除在外。
每個單元格都有一個標題,用于顯示字形名稱、Unicode名稱、代碼點或字形索引。要選擇標題類型,請使用概覽工具欄或在字體概覽窗口中右鍵單擊,然后選擇特定的標題。將標題類型設置為“自動”將自動將標題更改為當前所選分組方法的值。這意味著,當按“前進寬度”進行分組時,單元格標題將顯示“前進寬度》值。
您還可以在“視圖”菜單的“顯示格式”子菜單中的代碼點和圖示符索引的十進制值和十六進制值之間切換。
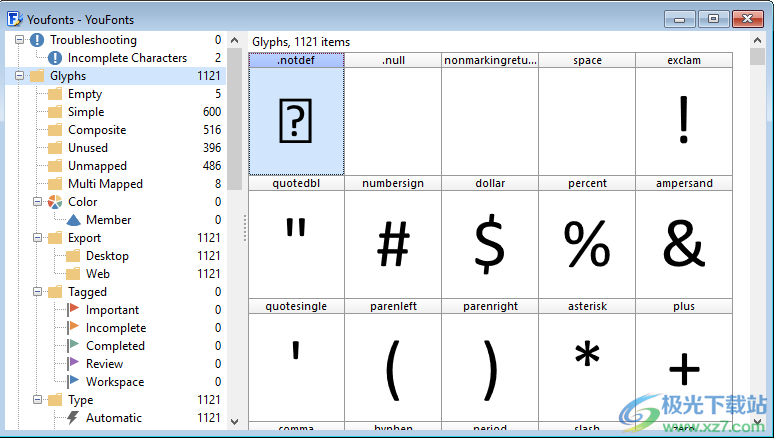
使用人
“使用者”窗口(可通過右鍵單擊“字體概述”窗口或“字形編輯”窗口中的字形并選擇“使用人”菜單項來獲得)用于顯示使用所選字形的所有字形的概述。要直接跳轉到顯示的字形之一,請在窗口中雙擊它。
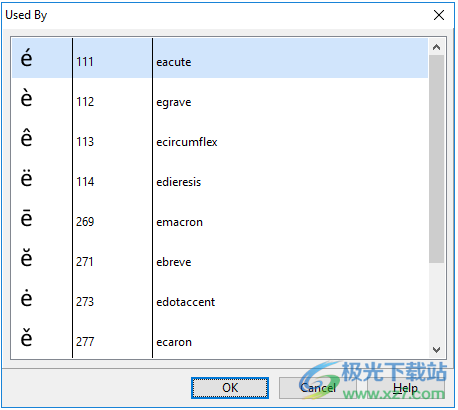
插入字符
選擇“插入”菜單中的“字符”,將字形及其字符映射和字形名稱添加到字體中。當“字體概述”窗口處于活動狀態時,此選項可用。
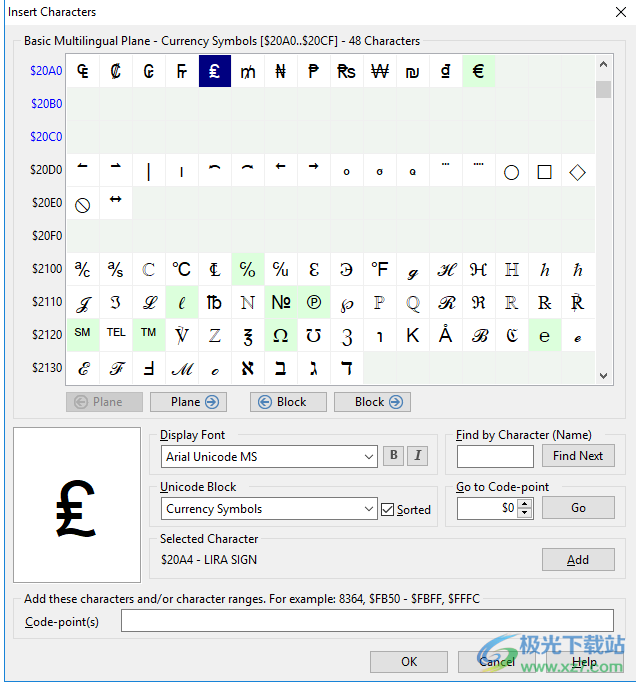
從組合框中選擇一個Unicode塊。取消選擇“AZ”按鈕,以數字代碼點順序而不是字母順序對塊進行排序。如有必要,請選擇包含要添加的字符的其他已安裝字體。無論如何都可以添加字符,但如果可以預覽字形,則會有所幫助。
使用下一塊和上一塊或下一平面和上一平面按鈕滾動字體。要添加的字符的代碼點可以通過在“轉到代碼點”字段中輸入十進制值來找到,也可以通過輸入以美元符號或0x開頭的十六進制值來找到。例如,輸入8364、$20AC或0x20AC以查找歐元符號(€)。
在“按字符(名稱)查找”字段中可以使用字符或字符的Unicode名稱的一部分。例如,鍵入“€”或“euro”以查找euro SIGN。輸入字符時,它會找到完全匹配的字符,但如果您再次按下“查找下一個”按鈕,您可以找到另一個匹配的字符。
單擊一個字符以選擇它,并在左下角的字形預覽中預覽它。雙擊該字符,或單擊“添加”按鈕,將其代碼點添加到對話框底部的選定字符列表中。通過雙擊繼續添加單個字符,或者按住Shift鍵并雙擊以添加一系列字符。根據視圖->顯示中的設置,代碼點將以十六進制或十進制表示法顯示。您也可以在要添加字段的字符中鍵入代碼點,用逗號分隔(或用連字符添加一系列字符),或者從文本文件中剪切和粘貼預定義的字符列表。例如,粘貼256-383,然后單擊“確定”將添加整個拉丁文擴展-A字符集。
單擊“確定”以關閉對話框并將字符添加到當前字體中。如果概述示例字體中存在字形,并且“在空字形中顯示樣例”處于啟用狀態,則新字符的灰色輪廓將顯示在字體概述中。
插入Glyphs
在“插入”菜單中選擇“字形”,將字形添加到字體中。當“字體概述”窗口處于活動狀態時,此選項可用。
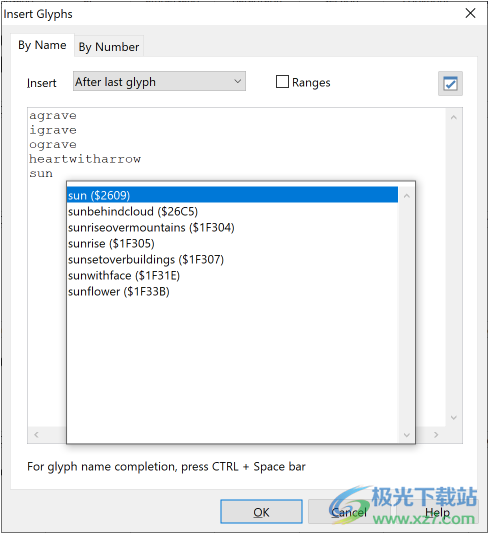
按CTRL+空格鍵顯示字形名稱完成輔助對象。
FontCreator允許您添加字形名稱的范圍。如果字形名稱與Unicode字符匹配,則會插入該字符。支持以下范圍:
a-z
uni2000-uni20FF
uni0391.pcap-uni03A9.pcap
u2000-u20FF
u102000-u1020FF
以下情況是不允許的:
Cddoublestrike-Hdoublestrike
Eleven繞二十圈
2000美元至200美元
生成復合物
對于每個字形名稱,您還可以提供用于將字形輪廓生成為合成的公式。只需提供字形名稱,后跟一個等號和用加號分隔的字形名稱。不要使用空格,因為這將被視為要插入的新字形。以下是一個示例:
f_ij=f+i+j
它將添加一個名為f_i_j的字形,并將由以下字形組成一個組合:f、i和j。
還將計算合成字形的度量,并且還將應用單個字形之間的可用緊排。
它也可以用來制造更先進的復合材料,比如阿拉伯結扎線。例如:
“beh_yehhamzaabove-arabb.fina=alefmaksura_lefmaksura-arab.fina+symboldotbelowmod-arabba+arabihamzacomb”
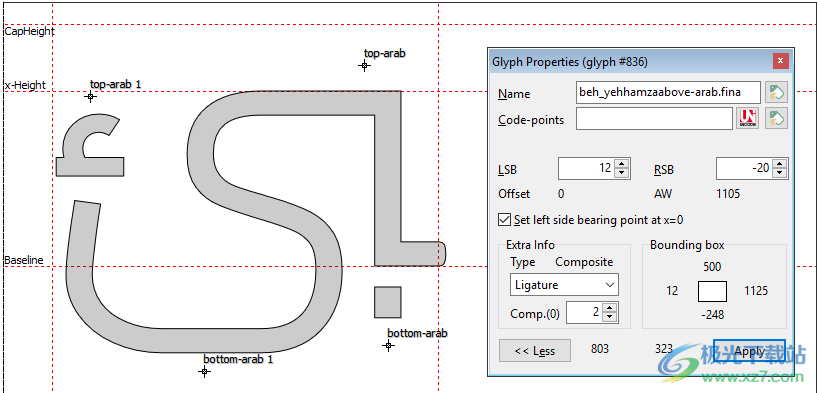
創建的圖示符使用一個連接圖示符作為基礎(alefmaksuralefmaksura-arab.fina),并將這兩個標記添加為連接標記。如果基礎和標記圖示符已包含錨,則標記的放置也將自動進行。在這種情況下,基字形的OpenType類型也必須設置為帶有2個成分的連字。
注意:在這種情況下,我們需要在雙引號內提供名稱和公式,因為連字符會指示一個范圍,如下所示:
one.sup-nine.sups
復制和粘貼Glyphs
“特別粘貼”命令用于指定應粘貼一組字形(已復制到剪貼板)的哪些部分。
您可以在“字體概述”窗口中選擇任意數量的字形,方法是在按住Ctrl鍵的同時單擊這些字形。可以對選定的圖示符執行多個操作。如果將選定內容粘貼到其他字體,則字形將粘貼到選定的字形。如果希望將粘貼的圖示符放置在另一個位置,可以選擇與粘貼操作之前復制的圖示符數量相同的圖示符,或者只選擇一個圖示符。
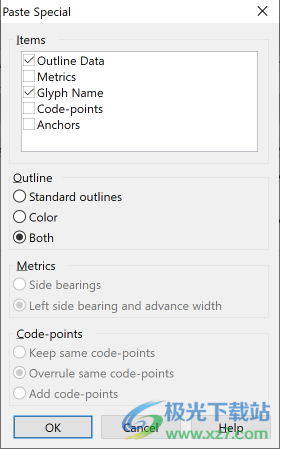
大綱數據將復制大綱。在字體之間復制和粘貼復合字形和/或顏色輪廓依賴于字形名稱。
度量是每個字形的側面方位和前進寬度;側軸承選項包括左側、右側、頂部和底部側軸承。
字形名稱將粘貼所有字形名稱
代碼點將粘貼映射。保持相同的代碼點會為字形添加新的映射。當選擇“覆蓋相同代碼點”選項時,已存在的映射將重新分配給粘貼的圖示符。您也可以選擇添加映射。添加代碼點將添加所有映射。當映射已經可用時,它們將被重新分配給粘貼的圖示符。
錨點將包括OpenType布局功能可以使用的所有可用錨點
添加新字符-EURO標志
有時字體缺少一個或多個字符。這將解釋如何將EURO符號添加到現有字體中。
有兩種方法可以將字符添加到字體中。
1a。最簡單和推薦的方法是簡單地在字形列表的末尾添加一個字符
從“插入”菜單中選擇“字符”。轉到貨幣符號Unicode塊并選擇字符,或者在按字符(名稱)查找中輸入“€”或“EURO SIGN”,然后按“查找下一個”按鈕。現在選擇Add(添加)按鈕,然后按OK(確定)按鈕。
1b。或者,您可以添加一個字形
·從“插入”菜單中選擇Glyphs并提供此名稱(全部用小寫字母表示):euro
·FontCreator應該自動識別名稱并將其映射到正確的Unicode代碼點。
2.編輯字形
雙擊歐元字形以打開“字形編輯”窗口。有幾種方法可以將輪廓添加到圖示符中:
·自由繪制輪廓(插入->自由繪制輪廓…)
·導入圖像(“工具”->“導入圖像”)
·添加新輪廓(右鍵單擊并選擇“新建輪廓…”)
·從其他字形粘貼輪廓
·從“采樣”工具欄拖動輪廓
·從Adobe Illustrator等其他軟件復制和粘貼
3.調整左右側軸承
在圖示符周圍有四條線表示方位。默認情況下會顯示這些軸承,但可以通過“圖形”工具欄上的“顯示軸承”按鈕將其隱藏。可以通過將左側和右側軸承拖動到所需位置來更改它們。
您也可以從Glyph Properties工具窗口調整側軸承。
4.測試字體。
在“字體”菜單中選擇“測試桌面字體”(ttf/otf)或“測試Web字體”(woff/woff2)。
使用Alt-0128在文本區域添加一個Euro標志,或者使用MainType等字體管理器將Euro字符復制并粘貼到文本區域。你也可以從其他文本中復制和粘貼它,比如:€
下載地址
- Pc版
FontCreator中文版 v14.0
本類排名
本類推薦
裝機必備
換一批- 聊天
- qq電腦版
- 微信電腦版
- yy語音
- skype
- 視頻
- 騰訊視頻
- 愛奇藝
- 優酷視頻
- 芒果tv
- 剪輯
- 愛剪輯
- 剪映
- 會聲會影
- adobe premiere
- 音樂
- qq音樂
- 網易云音樂
- 酷狗音樂
- 酷我音樂
- 瀏覽器
- 360瀏覽器
- 谷歌瀏覽器
- 火狐瀏覽器
- ie瀏覽器
- 辦公
- 釘釘
- 企業微信
- wps
- office
- 輸入法
- 搜狗輸入法
- qq輸入法
- 五筆輸入法
- 訊飛輸入法
- 壓縮
- 360壓縮
- winrar
- winzip
- 7z解壓軟件
- 翻譯
- 谷歌翻譯
- 百度翻譯
- 金山翻譯
- 英譯漢軟件
- 殺毒
- 360殺毒
- 360安全衛士
- 火絨軟件
- 騰訊電腦管家
- p圖
- 美圖秀秀
- photoshop
- 光影魔術手
- lightroom
- 編程
- python
- c語言軟件
- java開發工具
- vc6.0
- 網盤
- 百度網盤
- 阿里云盤
- 115網盤
- 天翼云盤
- 下載
- 迅雷
- qq旋風
- 電驢
- utorrent
- 證券
- 華泰證券
- 廣發證券
- 方正證券
- 西南證券
- 郵箱
- qq郵箱
- outlook
- 阿里郵箱
- icloud
- 驅動
- 驅動精靈
- 驅動人生
- 網卡驅動
- 打印機驅動
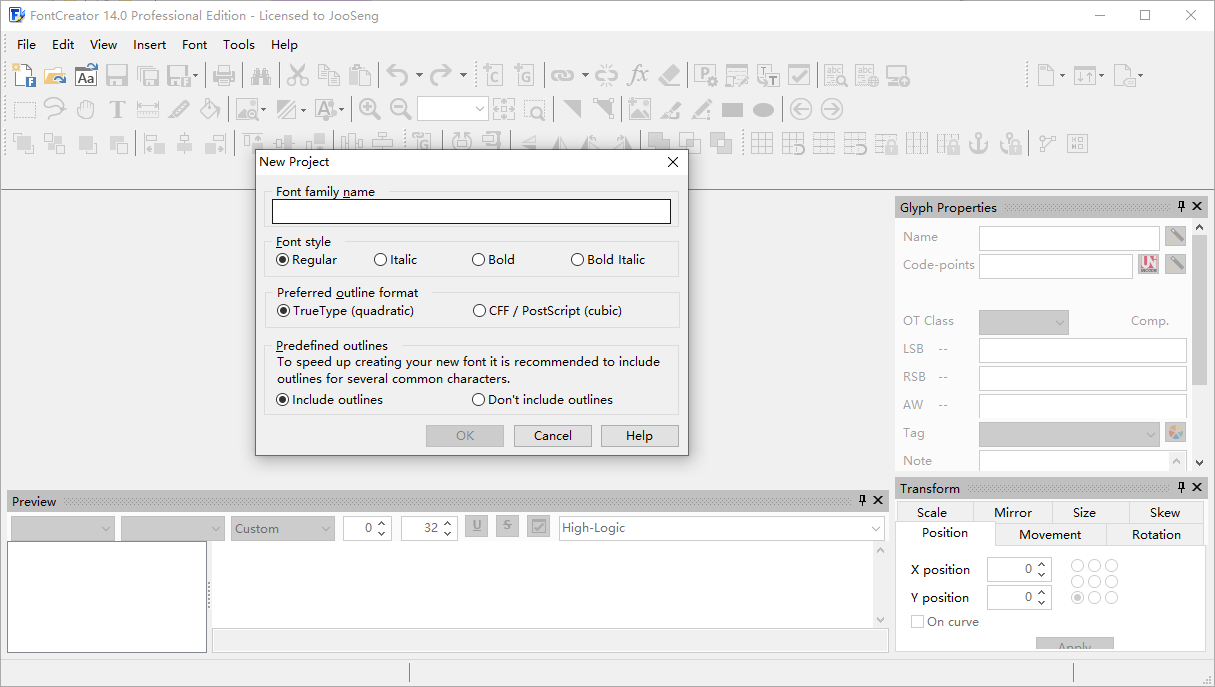
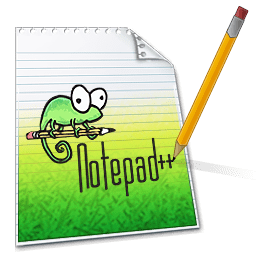
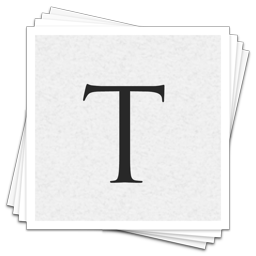
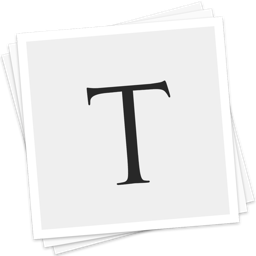
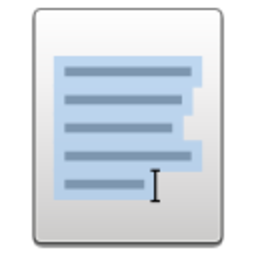
































網友評論