
Adobe Illustrator2024
v28.0.0.88 免費版- 軟件大小:1.71 GB
- 軟件語言:簡體中文
- 更新時間:2025-02-20
- 軟件類型:國外軟件 / 圖像其它
- 運行環(huán)境:WinXP, Win7, Win8, Win10, WinAll
- 軟件授權:免費軟件
- 官方主頁:https://www.adobe.com/cn
- 軟件等級 :
- 介紹說明
- 下載地址
- 精品推薦
- 相關軟件
- 網(wǎng)友評論
Illustrator2024中文版提供平面設計功能,您可以在軟件上設計廣告文字,可以設計廣告圖形,軟件的基礎繪圖功能和photoshop一樣,可以使用鋼筆工具、曲線直線工具、畫筆工具、文字工具、取色工具、漸變工具設計廣告內(nèi)容,可以加載外部的素材到軟件設計橫幅內(nèi)容,也可以在軟件設計平面海報,設計卡片,設計邀請函,各種文字內(nèi)容和圖形內(nèi)容都可以在軟件上自由設計,結(jié)合軟件提供的變形功能,特效功能就可以設計出滿意的平面作品,需要就下載吧!
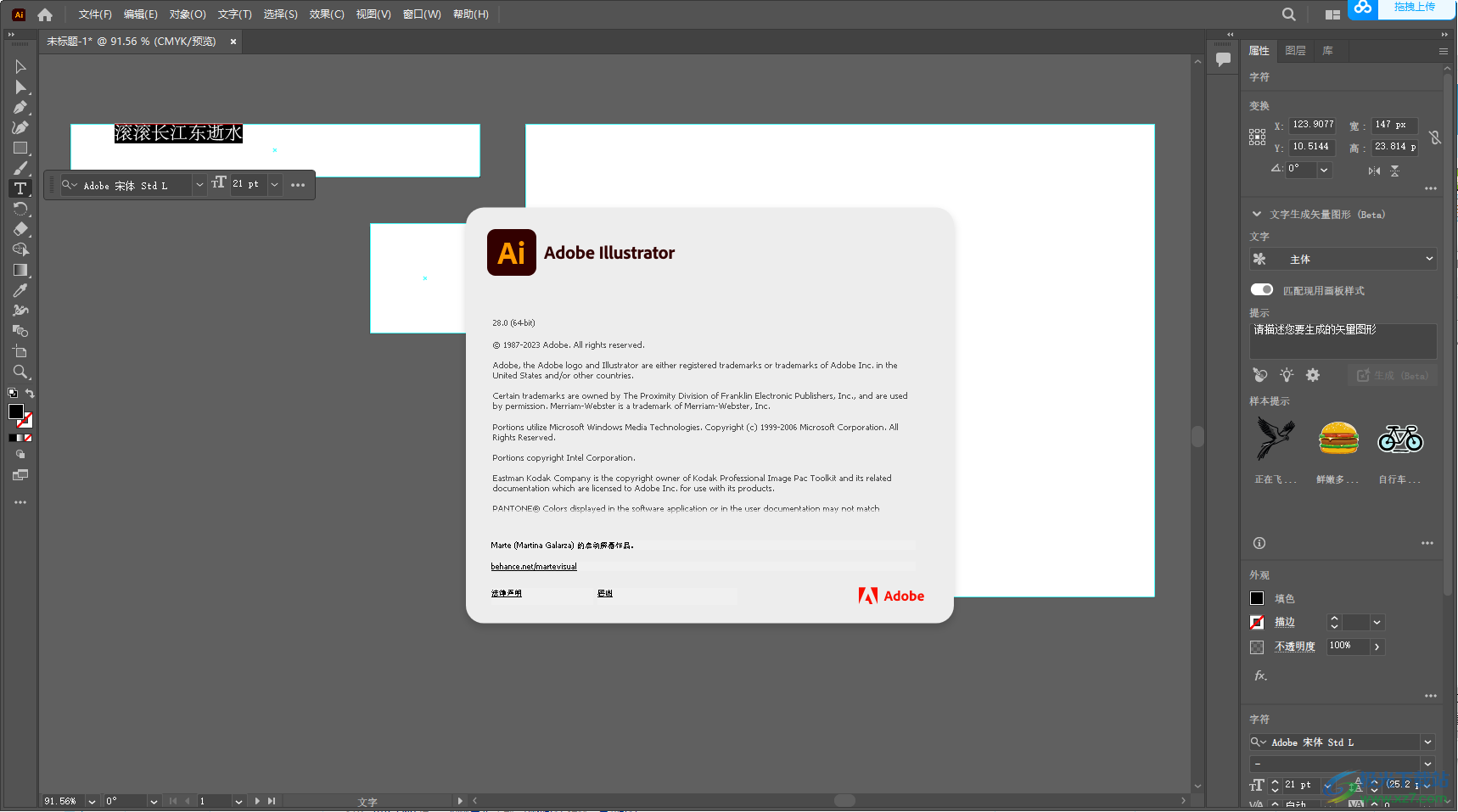
新版功能
1、在物體上創(chuàng)建逼真的藝術模型
使用模型 (Beta),您可以在產(chǎn)品包裝、馬克杯和 T 恤等物體上創(chuàng)建藝術仿制品。當在柵格對象上應用矢量圖時,Illustrator 會遵照對象的曲線和邊緣,并且矢量圖會以非破壞性的方式自動調(diào)整到對象上
2、將圖像中的文本和輪廓文本轉(zhuǎn)換為實時文本以進行編輯
借助 Retype (Beta) 的強大功能,使用 Adobe Fonts 或計算機中的匹配字體編輯位圖中的靜態(tài)文本或編輯輪廓文本
3、通過更多控制平滑路徑
平滑滑塊是平滑工具的增強功能,可讓您手動控制路徑的平滑級別。您還可以靈活地平滑整個路徑或部分路徑。
4、創(chuàng)建指向 PDF 文件的可共享鏈接以供審閱
使用共享以供審閱功能,您可以創(chuàng)建指向 PDF 文件的可共享鏈接,以便收集反饋,而無需將其轉(zhuǎn)換為 .ai 或 .aic 文件
軟件特色
1、Illustrator2024中文破解版提供文本設計功能,可以編輯文本內(nèi)容
2、可以調(diào)整文本顯示效果,可以設置文本樣式和屬性
3、支持資源導入功能,可以加載矢量圖形到軟件上設計新的內(nèi)容
4、支持位圖導入功能,設計海報可以添加新的圖形
5、支持PDF導入功能,如果是文本內(nèi)容就可以直接通過PDF格式導入到軟件編輯
6、支持鏈接添加功能,在編輯文本內(nèi)容的時候可以添加外部鏈接
7、支持模板創(chuàng)建功能,可以使用軟件提供的模板創(chuàng)建新的平面設計項目
8、軟件提供橫幅廣告.ait、橫幅和演示文稿.ait、紅包.ait、卡片和邀請函.ait等模板
9、創(chuàng)建特殊效果:使用效果、圖形樣式、外觀屬性、創(chuàng)建素描和馬賽克、投影、發(fā)光和羽化
10、支持添加文本并使用文字對象、創(chuàng)建項目符號列表和編號列表、管理文本區(qū)域
11、字體和排版:將圖像中的文本轉(zhuǎn)換為可編輯、為文本添加基本格式、為文本添加高級格式
12、改變對象形狀:裁切圖像、變換對象、組合對象、剪切、分割和裁切對象
13、支持操控變形:縮放、傾斜和扭曲對象、混合對象、使用封套改變形狀
14、支持使用效果改變對象形狀、使用Shaper和形狀生成器工具構建新的形狀
使用方法
1、將Illustrator2024中文破解版直接安裝到電腦,點擊繼續(xù)

2、提示軟件安裝完畢,可以點擊關閉按鈕

3、管理員身份啟動AdobeGenP.exe,點擊搜索按鈕查詢軟件
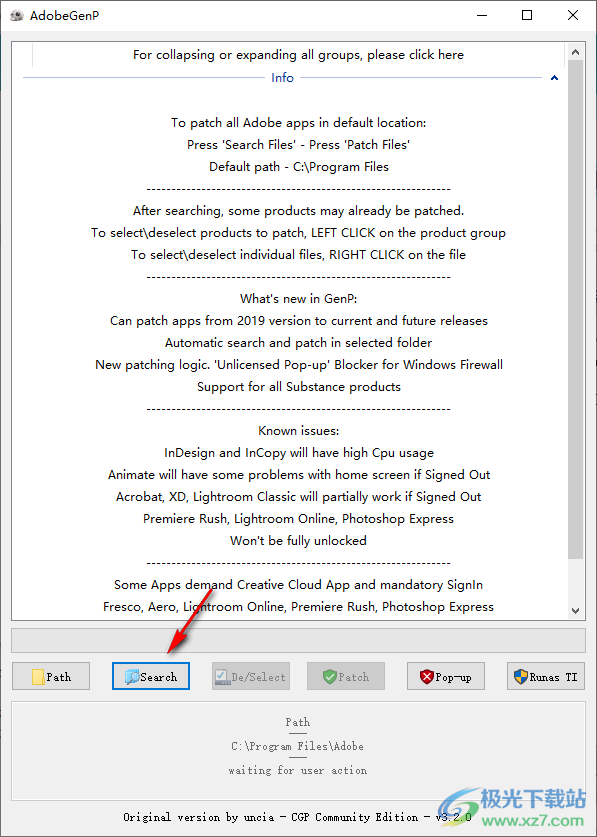
4、在列表上找到Illustrator軟件就可以點擊patch激活
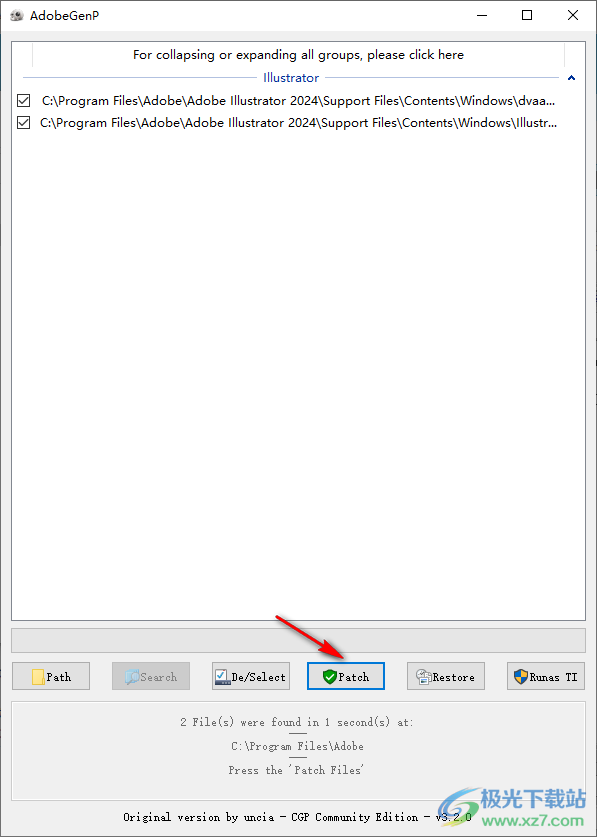
5、如圖所示, 這里是軟件的快速創(chuàng)建新文件界面
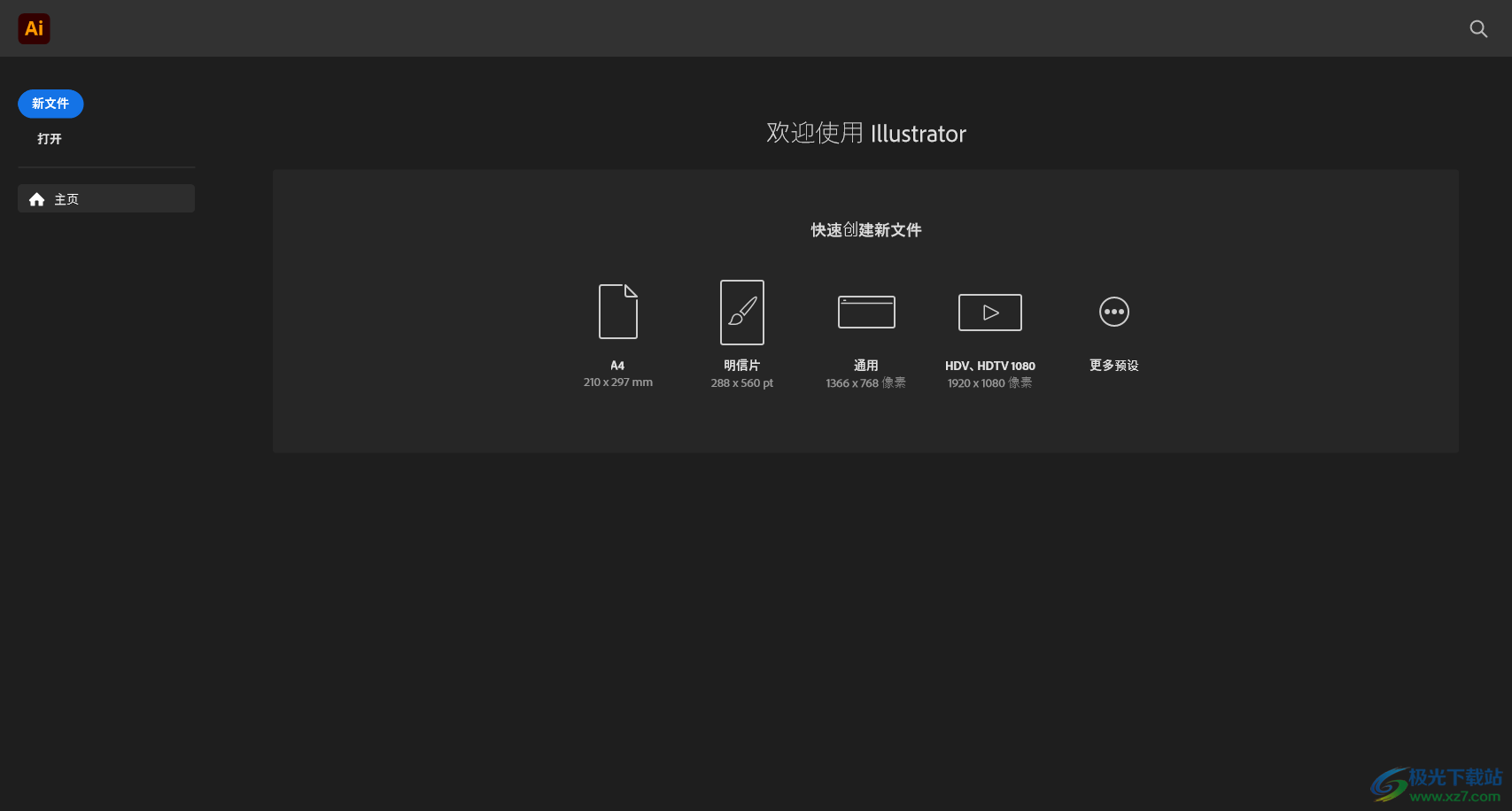
6、您也可以點擊頂部的文件菜單選擇從模板創(chuàng)建新的文件

7、橫幅設計界面,可以輸入文字內(nèi)容,可以調(diào)整文字屬性

8、基礎的工具都在軟件左側(cè)區(qū)域顯示,鼠標放到工具上會彈出教程提示
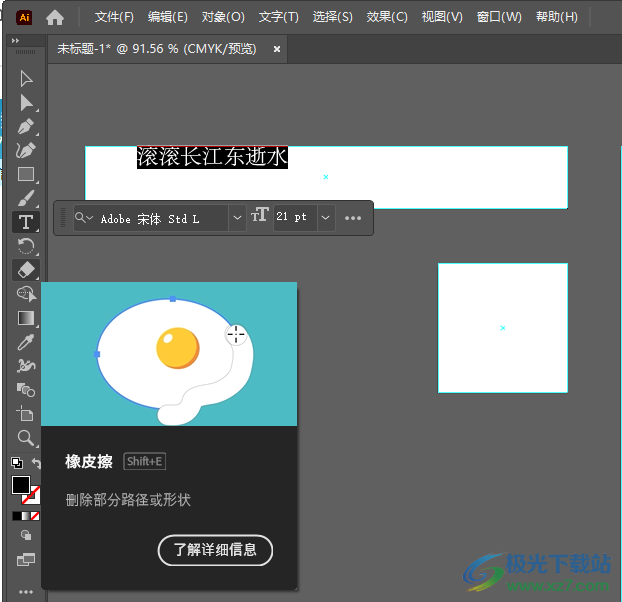
9、效果設置功能,可以選擇3D和材質(zhì)、SVG 濾鏡、變形、扭曲和變換、柵格化(R)..
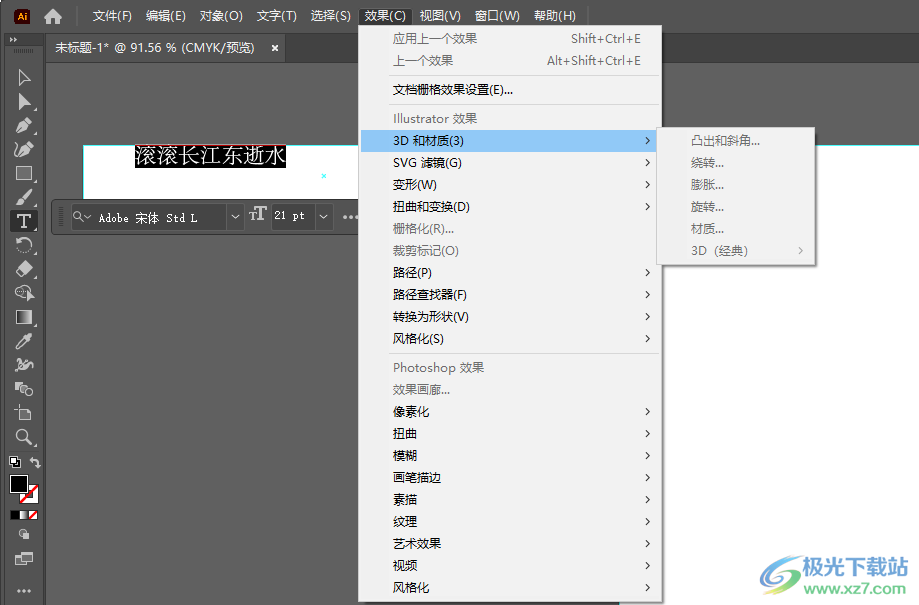
10、相同設置:形狀和文本、外觀、外觀屬性、混合模式、填色和描邊、填充顏色、不透明度(O)
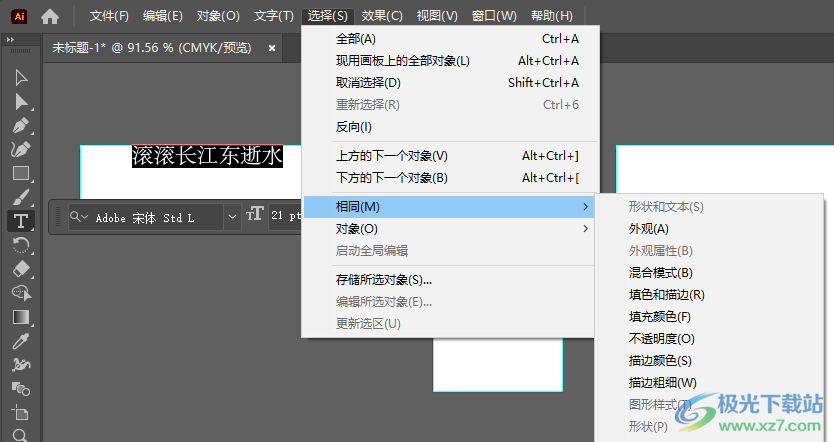
11、對象變換功能:再次變換、移動、旋轉(zhuǎn)、鏡像、縮放、傾斜、分別變換、重置定界框
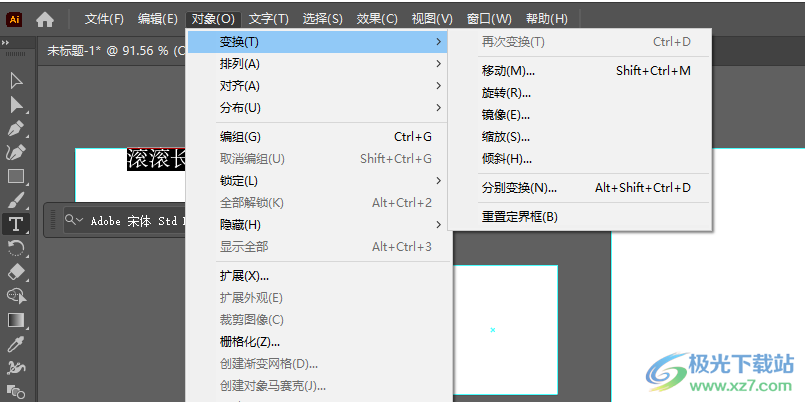
官方教程
導入 Adobe PDF 文件
在 Illustrator 中使用文件 > 打開命令打開 Adobe PDF 文件時,您可以指定要導入的頁面。您可以打開一個頁面、一定范圍的頁面或所有頁面。“PDF 導入選項”對話框中會顯示頁面范圍選項。在導入之前,您可以在此對話框中查看頁面的縮覽圖。
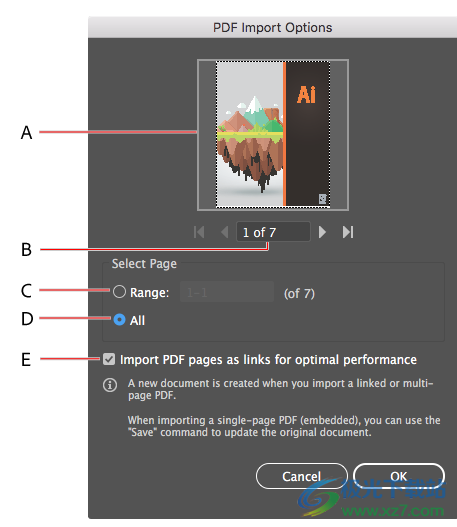
“PDF 導入選項”對話框
A. 預覽頁面 B. 指定要查看其縮覽圖的頁碼 C. 導入一定范圍的頁面 D. 導入所有頁面 E. 作為鏈接的文件導入 在 Illustrator 中,選擇文件 > 打開。
1.在“打開”對話框中,選擇 PDF 文件,然后選擇打開。
2.在“PDF 導入選項”對話框,執(zhí)行下列操作之一:
3.要打開特定頁面,請選擇范圍,然后指定相應頁碼。
要打開整個文檔,請選擇所有。
注意: 如果導入鏈接的 PDF 或多頁 PDF,您需要創(chuàng)建一個新文檔。如果導入嵌入的單頁 PDF,您既可以使用“存儲”命令更新原始 PDF,也可以使用“存儲為”命令創(chuàng)建一個新文檔。
4.要將 PDF 文件的頁面作為鏈接打開,請選中將 PDF 頁面作為鏈接導入以優(yōu)化性能復選框。
注意:
如果您選擇所有以導入整個 PDF 文檔,默認情況下該復選框?qū)⑻幱谶x中狀態(tài),此時,Illustrator 會將頁面作為鏈接打開。
如果您指定要導入的頁面范圍,默認情況下該復選框?qū)⑻幱谌∠x中狀態(tài),此時,Illustrator 會將頁面嵌入到文檔中。
單擊確定以繼續(xù)。 注意: 如果您打開的多頁 PDF 超出畫布大小,Illustrator 會顯示以下錯誤消息:無法打開完整的 PDF 文件,因為它超出了可用的繪圖區(qū)域。您可以單擊確定以繼續(xù)。
Adobe PDF 置入選項
使用文件 > 置入命令置入 Adobe PDF 文件時,您可以指定要導入的頁面。也可以通過選擇“裁剪到”選項來選擇如何裁剪圖稿:定界框
置入 PDF 頁的邊框,或包圍頁面中對象的最小區(qū)域,包括頁面標記。
作品
僅置入作者作為可置入圖稿(例如,剪貼圖)創(chuàng)建的矩形所限定區(qū)域中的 PDF 頁面。
裁剪
將 PDF 僅置入 Adobe Acrobat 顯示或打印的區(qū)域中。
修邊
標識在制作過程中實際切割最終制作頁面的位置(如果存在剪切標記)
出血
僅置入表示應剪切所有頁面內(nèi)容的區(qū)域,如果有出血區(qū)域。此信息在將頁面輸出到制作環(huán)境時有用。請注意,打印頁可能包含落在出血區(qū)域以外的頁面標記。
媒體置入表示原 PDF 文檔實際紙張大小的區(qū)域(例如 A4 紙的尺寸),包括頁面標記。
從 Adobe PDF 文件導入單色調(diào)、雙色調(diào)和三色調(diào)圖像從 Adobe PDF 文件導入圖稿時,可以引入在 Illustrator 中無法創(chuàng)建的數(shù)據(jù)。這稱為非本機圖稿(又稱“非自有圖稿”),包括單色調(diào)、雙色調(diào)和三色調(diào)圖像。也可以通過使用“拼合透明度”命令在 Illustrator 中生成非本機圖稿來保留專色。
注意: Illustrator 能夠保留非本機圖稿,這一點在許多情況下都非常有用。例如,當您輸出分色時,Illustrator 會維護鏈接的 PDF 文件中的專色信息。默認情況下,非本機圖稿在“圖層”面板和“外觀”面板中標記為“<非本機圖稿>”。您可以對非本機圖稿進行選擇、移動、存儲及執(zhí)行基本變換(例如比例縮放、旋轉(zhuǎn)和傾斜)。但是,您不能選擇和編輯其各個組件。此外,使用液化工具編輯前,必須柵格化非本機圖稿。
要將非本機圖稿轉(zhuǎn)換為 Illustrator 對象,請選擇對象 > 柵格化。
選擇并置入多個文件
您可以從計算機或 Creative Cloud 中選擇文件并將它們置入 Illustrator 文檔中。請按照以下步驟選擇和置入多個文件:
1.執(zhí)行以下任一操作:
從您的計算機中選擇文件:選擇文件 > 置入。
要從 Creative Cloud 中選擇文件:選擇文件 > 置入 > 打開云文檔。
2.按住 Ctrl (Windows) 或 Cmd (macOS) 并單擊以選擇多個文件。
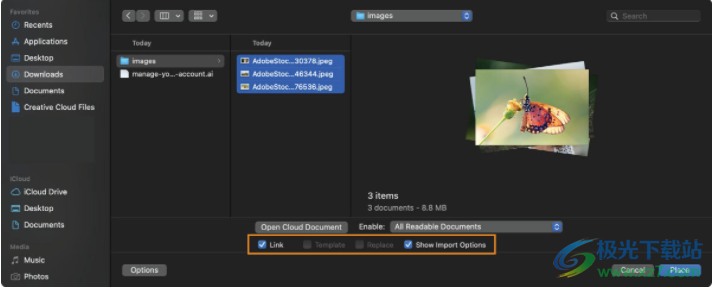
選擇多個文件
要關聯(lián)和嵌入您的作品,請選擇關聯(lián)。
要檢查所選文件的導入設置,請選擇顯示導入選項。
3.單擊“置入”。可以顯示所選文件。使用左右箭頭鍵進行導航以及 Esc 鍵來刪除不需要的文件。
4.按照下面給出的任何步驟置入您選擇的文件:
單擊畫板上的任意位置以將文件置入為其原始尺寸。
在畫板上拖動光標以創(chuàng)建形狀。圖像自動適應形狀。
使用“鏈接”面板
使用“鏈接”面板確定文件是否鏈接或嵌入或者更改文件狀態(tài)。 要顯示“鏈接”面板,請選擇“Windows”>“鏈接”。
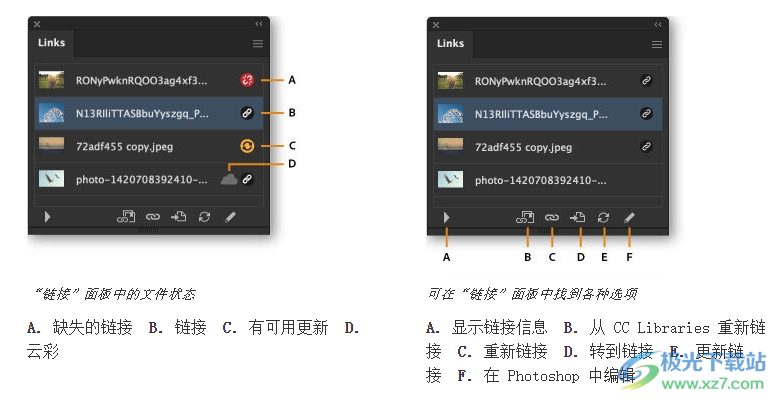
更新、重新鏈接和替換文件
當文件顯示缺少鏈接時,則表示源文件在其原始位置不存在。 使用“重新鏈接” 將其與設備上可用文件重新鏈接,或使用 CC Libraries 的“重新鏈接”將其與 Creative Cloud Libraries 重新鏈接 。 您也可以用不同的源文件替換該文件。 當文件顯示可用更新時,表示源文件已修改。 選擇“更新鏈接”,并更新您的文件。
“鏈接”面板菜單
使用“鏈接”面板菜單訪問各種可用選項。 要修改原始文件,您可以選擇“編輯原件”。。更改反映在放置在 Illustrator 文檔中的文件中。
要在文檔中對齊文件,請選擇“投放選項”。
要隱藏文件的縮略圖或調(diào)整其大小,請選擇面板選項。
要在計算機上查找文件,請選擇在 Finder 中顯示 (macOS) 或在資源管理器中顯示 (Windows)。
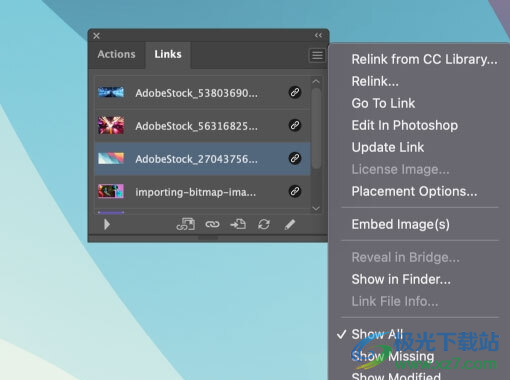
嵌入鏈接的文件
在 Illustrator 文檔中嵌入文件時,文件和源文件之間不存在鏈接。 該“鏈接”面板不會通知您對原始文件所做的任何更改。 它成為您文檔的一部分。請按照以下步驟嵌入文件:
1.在“鏈接”面板中選擇一個文件。
2.前往“鏈接”面板菜單
3.選擇嵌入圖像。當您將光標懸停在嵌入文件上時,Illustrator 將文件狀態(tài)顯示為嵌入式鏈接。
如果您已將文件嵌入到 Illustrator 文檔中,并且稍后您希望將其與源文件鏈接,以便自動反映更改,您可以取消嵌入該文件。
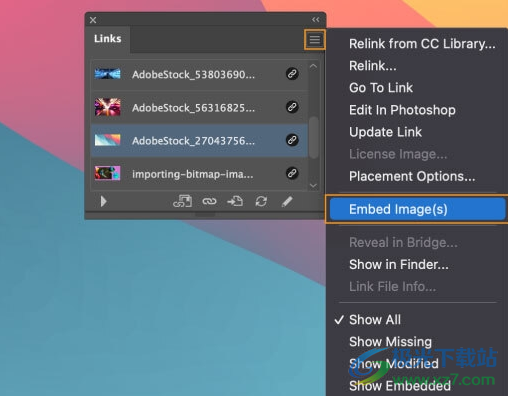
在“鏈接”面板菜單中嵌入圖像選項
下載地址
- Pc版
Adobe Illustrator2024 v28.0.0.88
本類排名
本類推薦
裝機必備
換一批- 聊天
- qq電腦版
- 微信電腦版
- yy語音
- skype
- 視頻
- 騰訊視頻
- 愛奇藝
- 優(yōu)酷視頻
- 芒果tv
- 剪輯
- 愛剪輯
- 剪映
- 會聲會影
- adobe premiere
- 音樂
- qq音樂
- 網(wǎng)易云音樂
- 酷狗音樂
- 酷我音樂
- 瀏覽器
- 360瀏覽器
- 谷歌瀏覽器
- 火狐瀏覽器
- ie瀏覽器
- 辦公
- 釘釘
- 企業(yè)微信
- wps
- office
- 輸入法
- 搜狗輸入法
- qq輸入法
- 五筆輸入法
- 訊飛輸入法
- 壓縮
- 360壓縮
- winrar
- winzip
- 7z解壓軟件
- 翻譯
- 谷歌翻譯
- 百度翻譯
- 金山翻譯
- 英譯漢軟件
- 殺毒
- 360殺毒
- 360安全衛(wèi)士
- 火絨軟件
- 騰訊電腦管家
- p圖
- 美圖秀秀
- photoshop
- 光影魔術手
- lightroom
- 編程
- python
- c語言軟件
- java開發(fā)工具
- vc6.0
- 網(wǎng)盤
- 百度網(wǎng)盤
- 阿里云盤
- 115網(wǎng)盤
- 天翼云盤
- 下載
- 迅雷
- qq旋風
- 電驢
- utorrent
- 證券
- 華泰證券
- 廣發(fā)證券
- 方正證券
- 西南證券
- 郵箱
- qq郵箱
- outlook
- 阿里郵箱
- icloud
- 驅(qū)動
- 驅(qū)動精靈
- 驅(qū)動人生
- 網(wǎng)卡驅(qū)動
- 打印機驅(qū)動
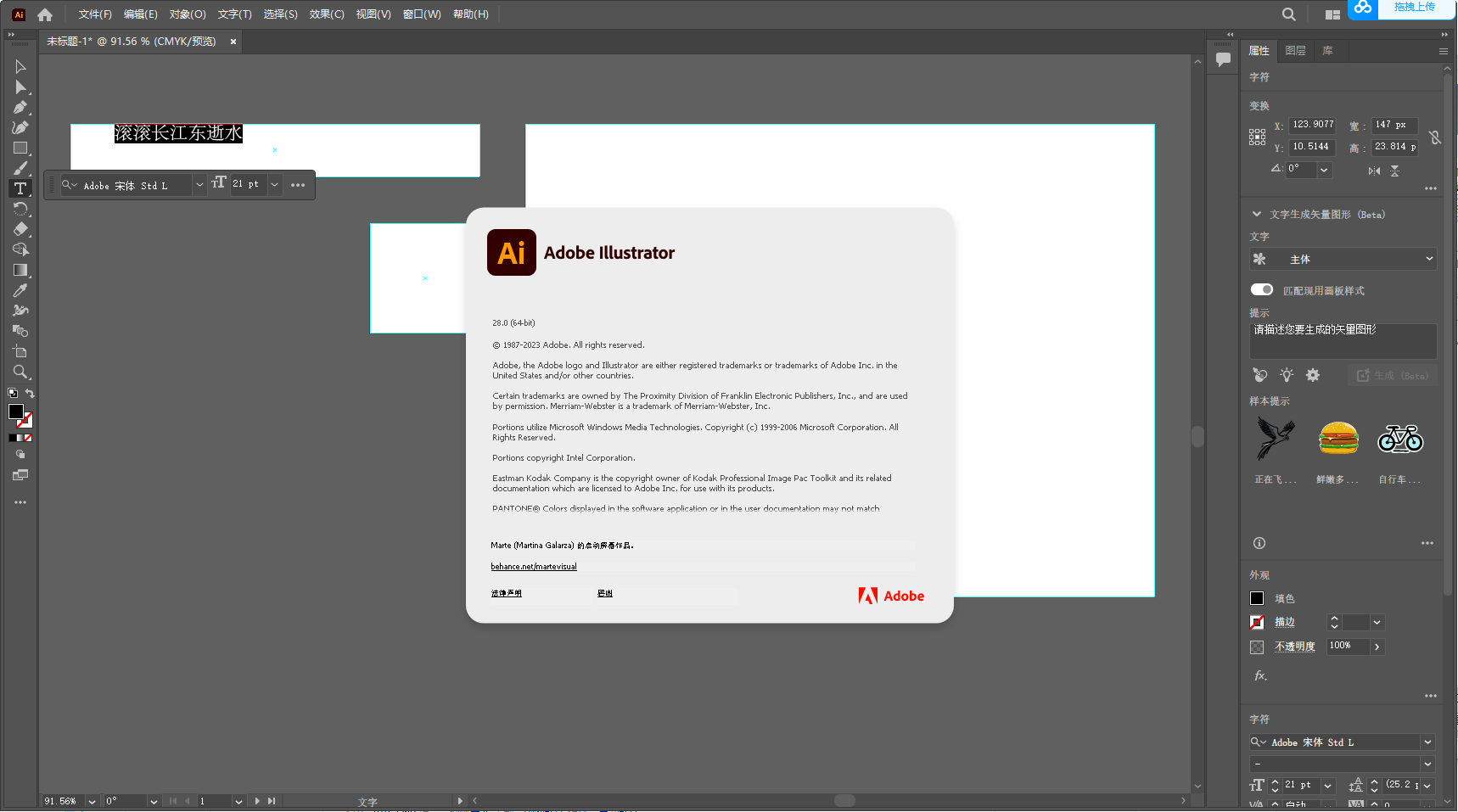

































網(wǎng)友評論