
云騎士裝機大師U盤版
v12.6.48.1800 綠色版- 軟件大小:18.61 MB
- 軟件語言:簡體中文
- 更新時間:2020-02-20
- 軟件類型:國產(chǎn)軟件 / 系統(tǒng)設(shè)置
- 運行環(huán)境:WinAll, WinXP, Win7, Win10
- 軟件授權(quán):免費軟件
- 官方主頁:http://www.zjweding.com
- 軟件等級 :
- 軟件廠商:廣州天行網(wǎng)絡(luò)科技有限公司
- 介紹說明
- 下載地址
- 精品推薦
- 相關(guān)軟件
- 網(wǎng)友評論
云騎士裝機大師U盤版軟件是一款支持U盤一鍵啟動盤制作客戶端,支持兼容裝機版、UEFI二合一還永久免費使用哦,免安裝支持Ut盤模式、ISO模式、本地模式功能,做好相關(guān)設(shè)置后點一鍵裝機,支持升級PE、格式轉(zhuǎn)換、模擬啟動、個性化定制功能等,傻瓜式操作清理緩存有在線的視頻幫助文件,趕快來體驗這款免費的u盤啟動盤制作軟件使用吧。
軟件介紹
云騎士u盤裝系統(tǒng)軟件欄目為你提供如果使用u盤重裝系統(tǒng),云騎士重裝電腦就是這么簡單!一款制作U盤啟動盤,智能識別不同硬盤驅(qū)動Winpe系統(tǒng),人人都會用的U盤裝系統(tǒng)工具,一鍵U盤啟動盤制作 兼容UEFI。
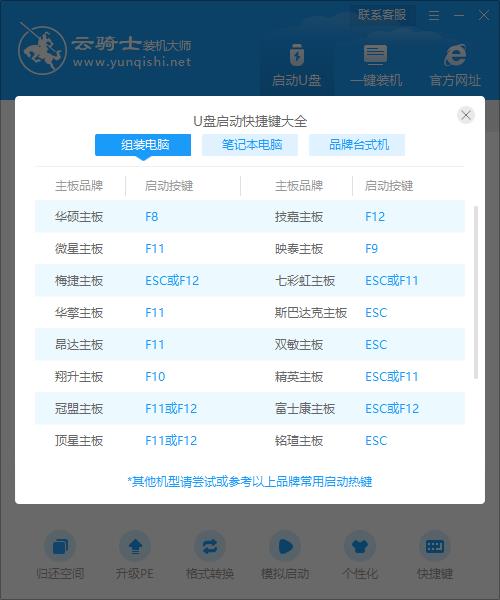
軟件功能
一鍵制作、簡單易用
零技術(shù)基礎(chǔ)初學(xué)者也能玩轉(zhuǎn)電腦系統(tǒng)
一盤兩用、攜帶方便
無需光驅(qū)最給力的應(yīng)急助手
高速讀寫、安全穩(wěn)定
100%支持U盤最高傳輸
寫入保護、拒絕病毒
采用寫入保護技術(shù)切換病毒傳播
自用更換系統(tǒng)方便快捷
自制引導(dǎo)盤和光驅(qū)一鍵安裝
更新?lián)Q代、丟棄光驅(qū)
光驅(qū)逐漸退出市場U盤成為裝系統(tǒng)必備工具
用u盤裝win7系統(tǒng)操作步驟
01插入U盤,打開云騎士裝機大師再點擊上面的U盤啟動,選擇左邊的U盤模式。

02選擇好U盤以后點擊一鍵制作啟動U盤,在彈出確定提示框后點擊確定。
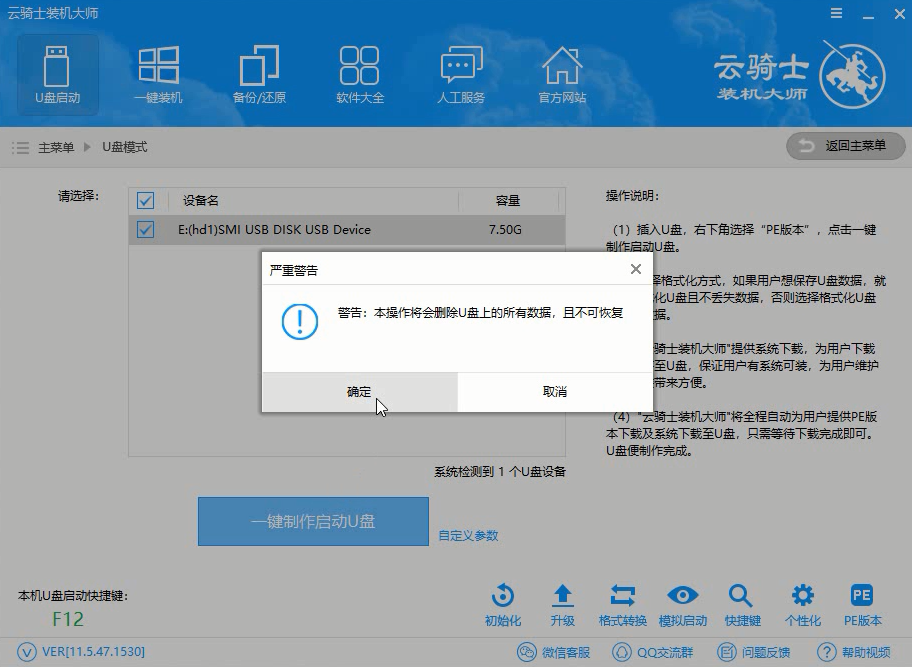
03接著會彈出一個選擇啟動方式提示框,點擊左邊的BIOS啟動。
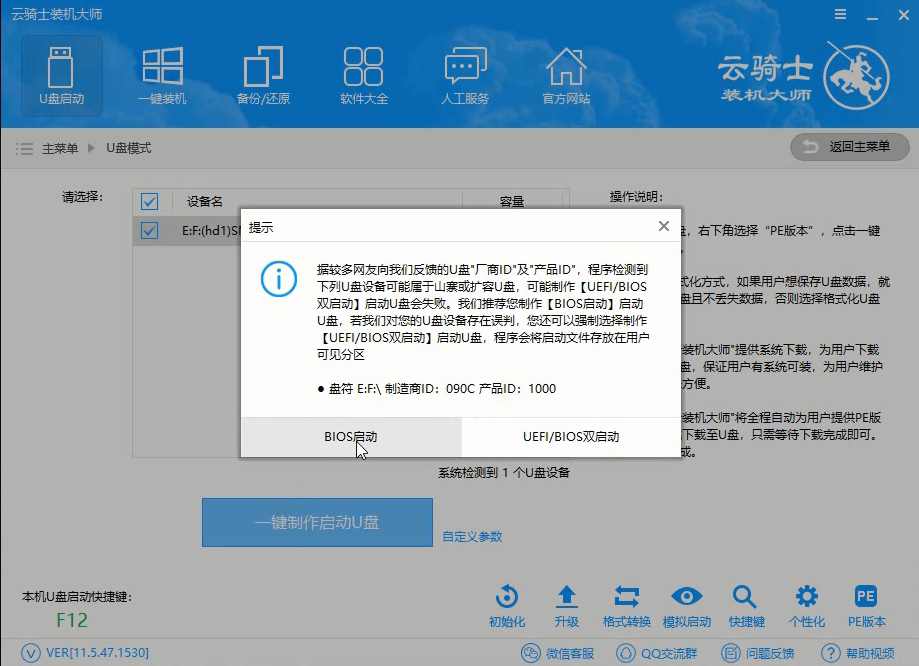
04在彈出的PE版本選擇提示框中選擇高級版點擊確定。

05然后選擇微軟原版,在這里選擇64位win7系統(tǒng)下拉菜單中的旗艦版,接著點擊右下角的下載系統(tǒng)且制作U盤。
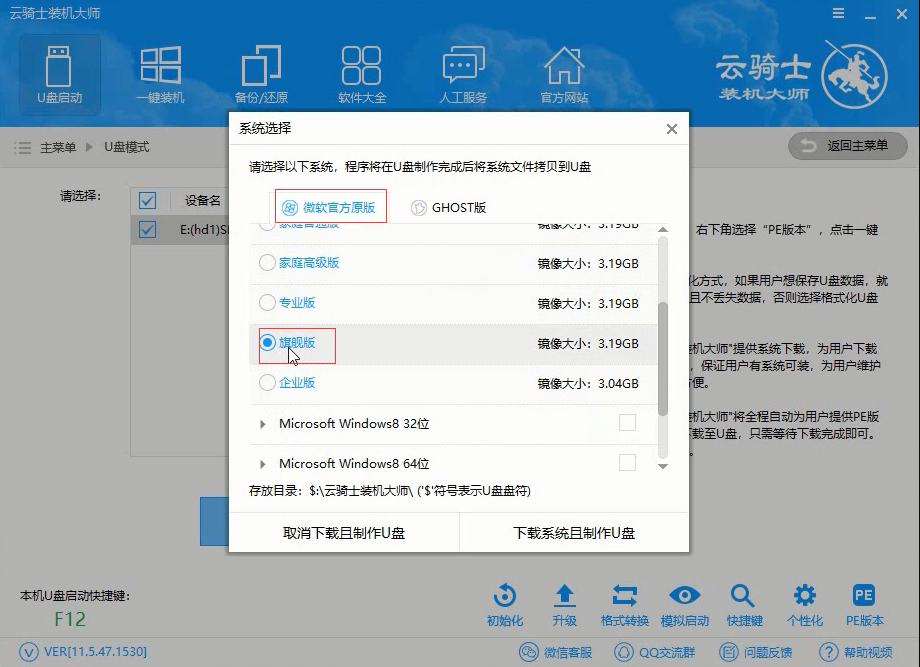
06軟件就開始下載選擇好的系統(tǒng)并制作U盤啟動盤,在彈出的制作完畢提示框中點擊確定,這樣U盤啟動盤就制作完成了。
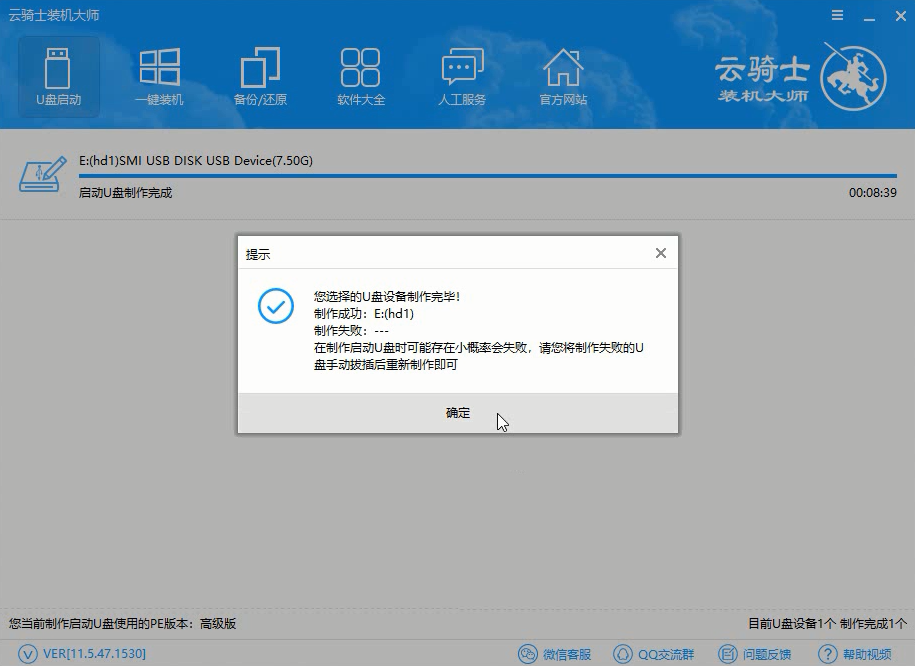
07接著用新做好的U盤啟動盤來裝win7系統(tǒng),將U盤插在新電腦的USB接口,開機并不斷按下啟動U盤快捷鍵,U盤快捷鍵可以通過云騎士裝機大師確認(rèn)。
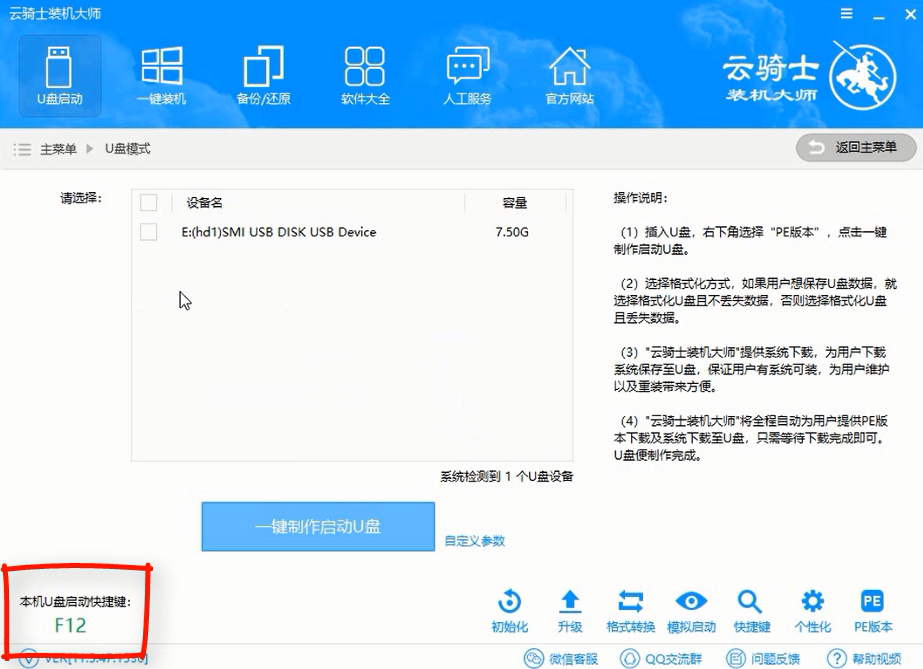
08在進入系統(tǒng)啟動菜單中選擇有USB字樣的選項并回車。
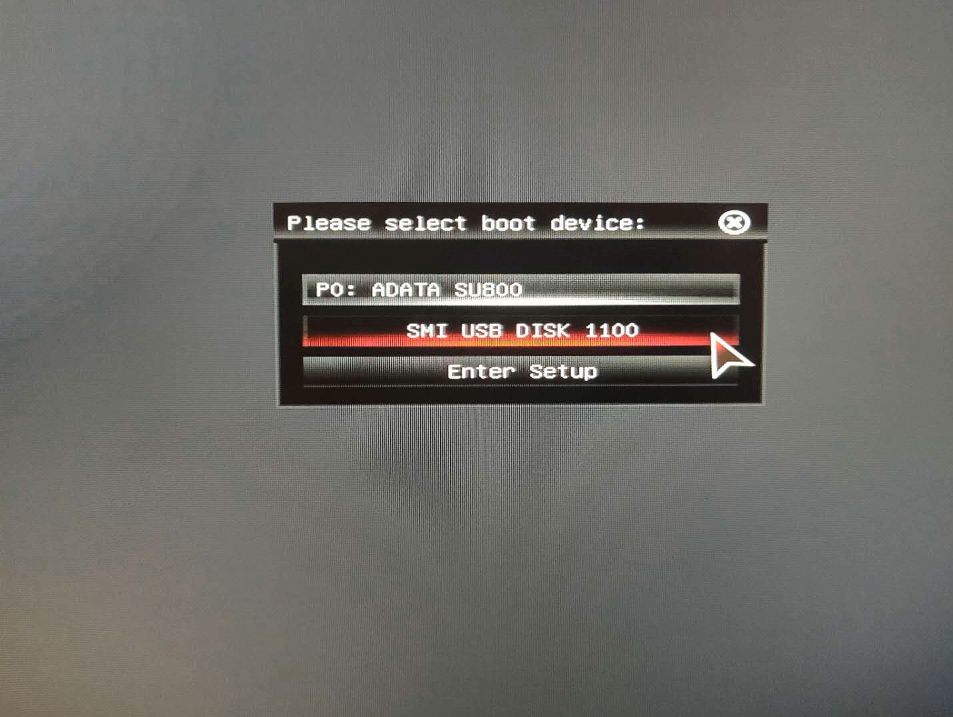
09系統(tǒng)啟動后會進入云騎士PE界面,新機型選擇Windows8 PE,老機型可以選擇Windows 2003 PE,選擇完畢后回車進入。
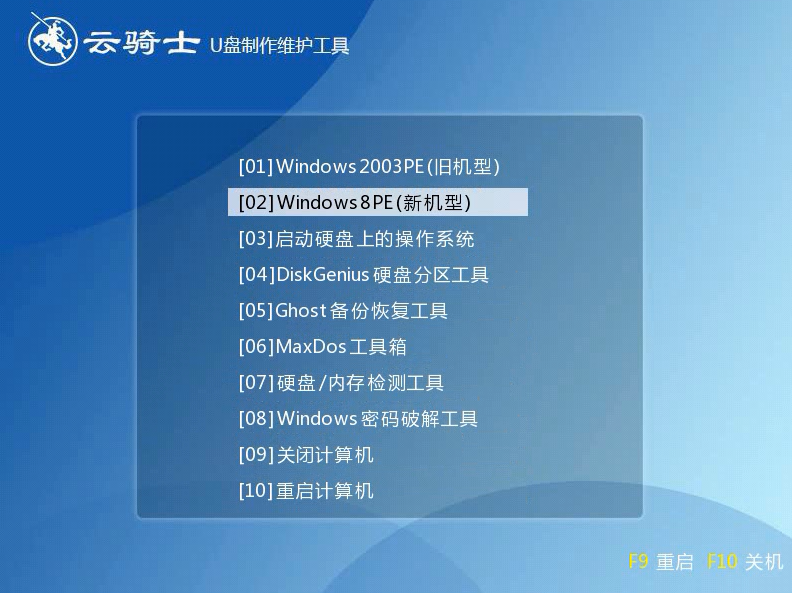
10根據(jù)電腦位數(shù)選擇進入PE系統(tǒng),一般來說選擇64位,如果電腦是32位的則選擇32位,選擇后回車進入。
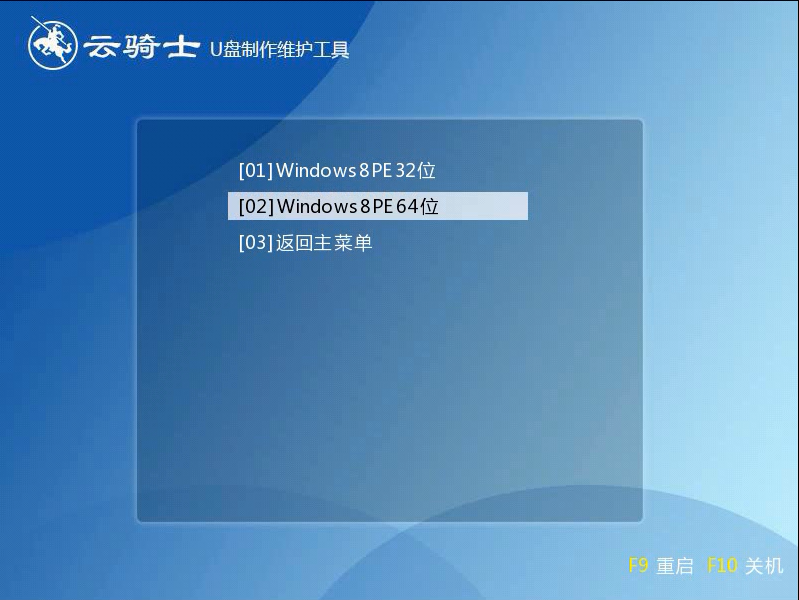
11進入PE系統(tǒng)之后會自動打開云騎士PE安裝工具,勾選剛下載好的win7系統(tǒng),最后點擊安裝系統(tǒng)。
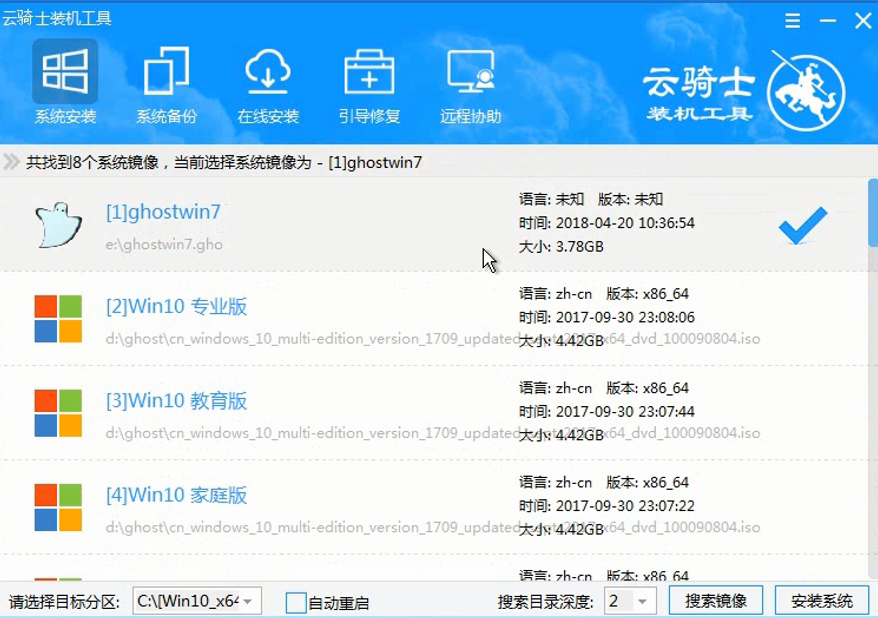
12在彈出的的窗口中點擊繼續(xù),然后云騎士裝機大師就會開始安裝系統(tǒng),這個過程需要一段時間請耐心等待,在安裝過程中不要斷開電源。
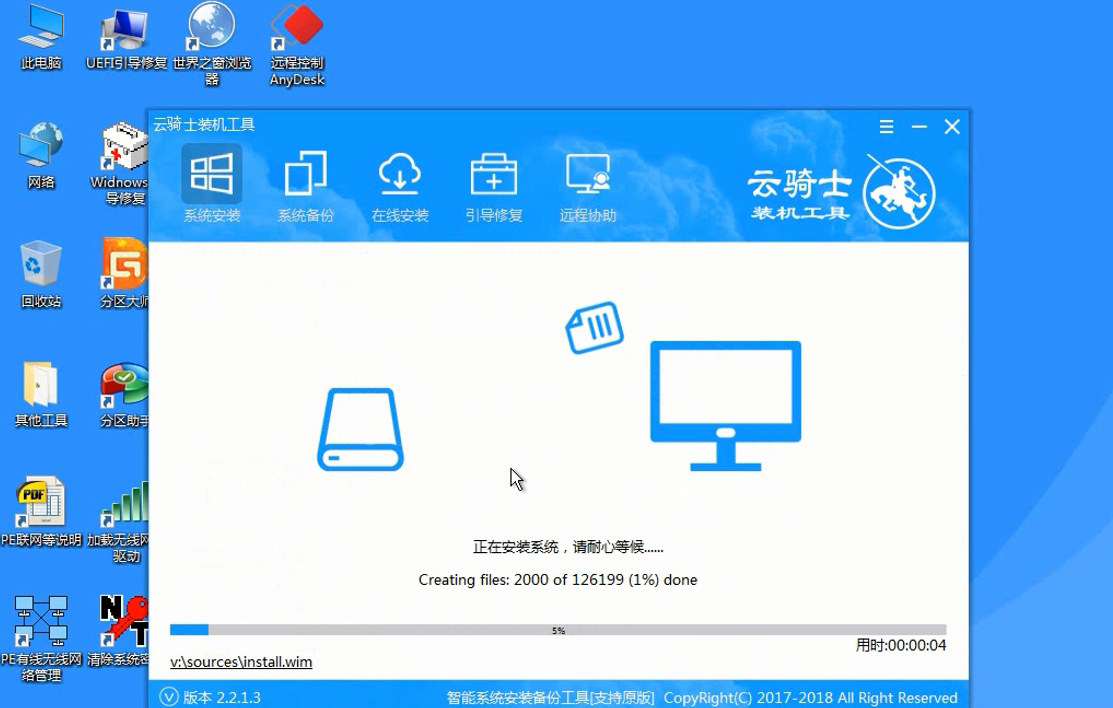
13系統(tǒng)重啟了兩次以后就安裝完成了。
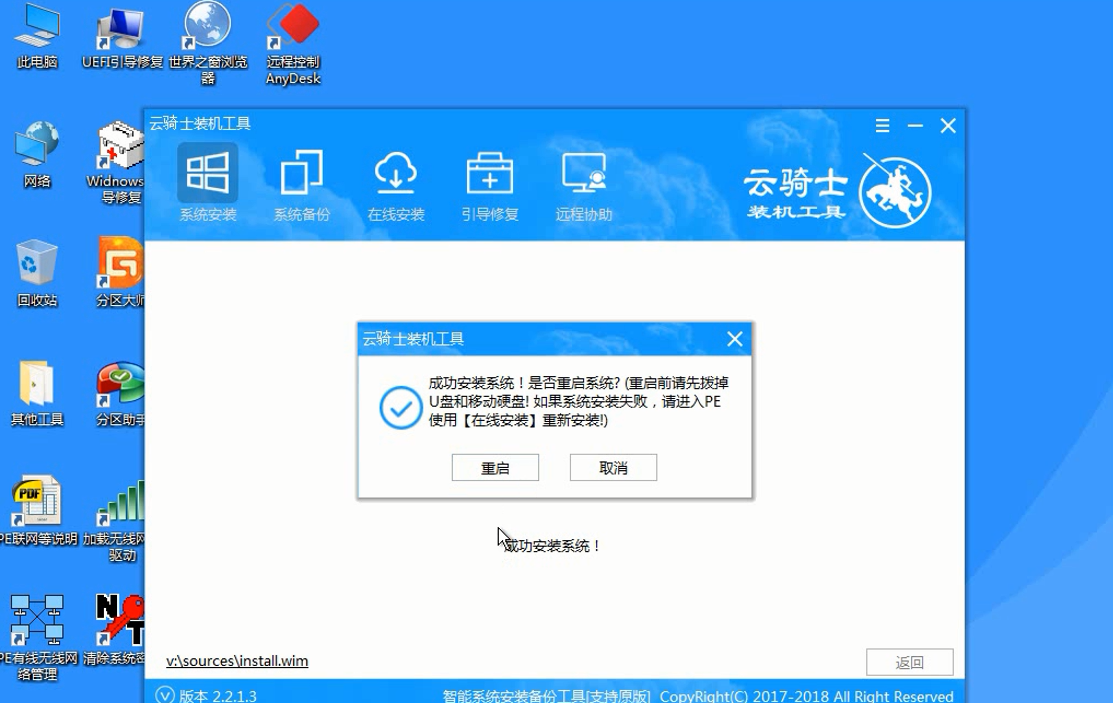
下載地址
- Pc版
云騎士裝機大師U盤版 v12.6.48.1800 綠色版
精品推薦
- 裝機軟件

裝機軟件 更多+
裝機軟件可以幫助用戶對電腦進行全方位的系統(tǒng)優(yōu)化,對于電腦的重新升級單用默認(rèn)系統(tǒng)來處理還是不夠,這時需要借助第三方工具來幫助進行優(yōu)化處理,有了專業(yè)的工具,裝機就能輕松搞定.
-

數(shù)碼之家五合一裝機維護工具盤 xp安裝版 355.00 MB
下載/簡體中文 xp安裝版 -

云騎士裝機大師U盤版 v12.6.48.1800 綠色版 18.61 MB
下載/簡體中文 v12.6.48.1800 綠色版 -

360一鍵裝機軟件集合包 575 MB
下載/簡體中文 -

黑鯊裝機大師win10版 v12.8.50 pc端 28.97 MB
下載/簡體中文 v12.8.50 pc端 -
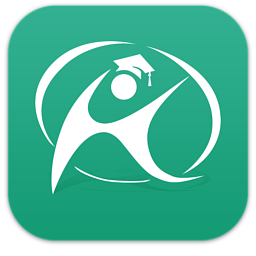
韓博士裝機大師軟件 v12.8.49.2320 官方版 25.90 MB
下載/簡體中文 v12.8.49.2320 官方版 -

云騎士裝機大師官方版 v12.7.48.1870 最新版 24.00 MB
下載/簡體中文 v12.7.48.1870 最新版 -

u大師u盤啟動盤制作工具 v4.7.47.83 電腦版 429.77 MB
下載/簡體中文 v4.7.47.83 電腦版 -
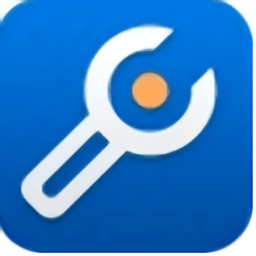
裝機人員專業(yè)工具箱電腦版 v3.0 最新版 26.16 MB
下載/簡體中文 v3.0 最新版
本類排名
本類推薦
裝機必備
換一批- 聊天
- qq電腦版
- 微信電腦版
- yy語音
- skype
- 視頻
- 騰訊視頻
- 愛奇藝
- 優(yōu)酷視頻
- 芒果tv
- 剪輯
- 愛剪輯
- 剪映
- 會聲會影
- adobe premiere
- 音樂
- qq音樂
- 網(wǎng)易云音樂
- 酷狗音樂
- 酷我音樂
- 瀏覽器
- 360瀏覽器
- 谷歌瀏覽器
- 火狐瀏覽器
- ie瀏覽器
- 辦公
- 釘釘
- 企業(yè)微信
- wps
- office
- 輸入法
- 搜狗輸入法
- qq輸入法
- 五筆輸入法
- 訊飛輸入法
- 壓縮
- 360壓縮
- winrar
- winzip
- 7z解壓軟件
- 翻譯
- 谷歌翻譯
- 百度翻譯
- 金山翻譯
- 英譯漢軟件
- 殺毒
- 360殺毒
- 360安全衛(wèi)士
- 火絨軟件
- 騰訊電腦管家
- p圖
- 美圖秀秀
- photoshop
- 光影魔術(shù)手
- lightroom
- 編程
- python
- c語言軟件
- java開發(fā)工具
- vc6.0
- 網(wǎng)盤
- 百度網(wǎng)盤
- 阿里云盤
- 115網(wǎng)盤
- 天翼云盤
- 下載
- 迅雷
- qq旋風(fēng)
- 電驢
- utorrent
- 證券
- 華泰證券
- 廣發(fā)證券
- 方正證券
- 西南證券
- 郵箱
- qq郵箱
- outlook
- 阿里郵箱
- icloud
- 驅(qū)動
- 驅(qū)動精靈
- 驅(qū)動人生
- 網(wǎng)卡驅(qū)動
- 打印機驅(qū)動
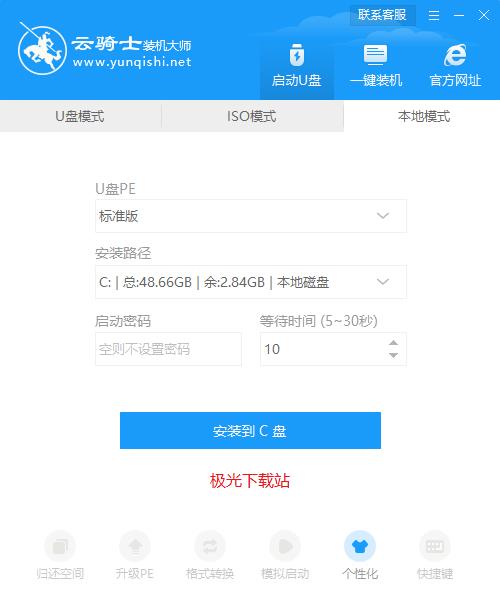
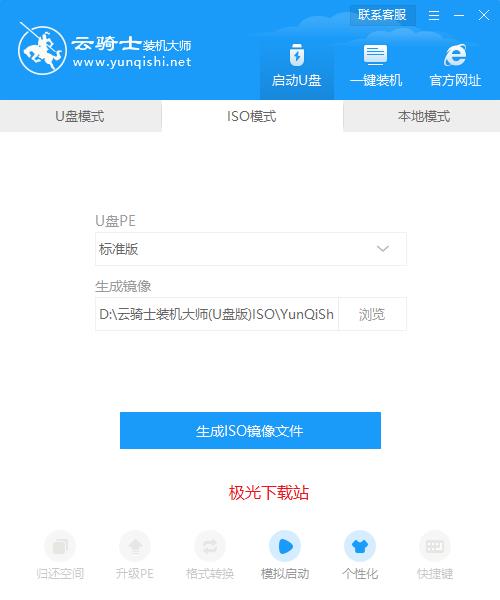
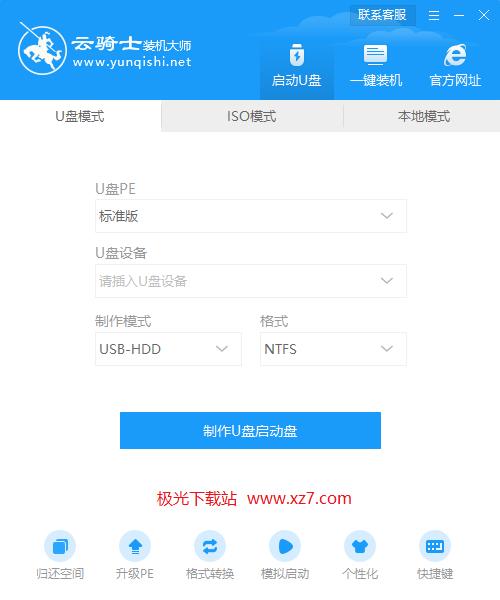






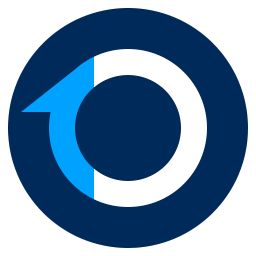






























網(wǎng)友評論