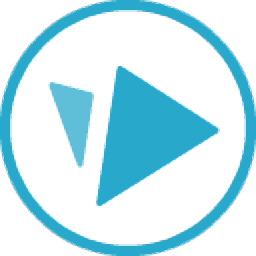
videoscribe pro(手繪動畫制作軟件)
v3.5.2 官方版- 軟件大小:106 MB
- 軟件語言:英文
- 更新時間:2024-04-23
- 軟件類型:國外軟件 / 動畫制作
- 運行環(huán)境:WinAll
- 軟件授權:免費軟件
- 官方主頁:https://www.videoscribe.co/
- 軟件等級 :
- 介紹說明
- 下載地址
- 精品推薦
- 相關軟件
- 網(wǎng)友評論
videoscribe pro提供動畫制作功能,可以在軟件上設計視頻類型的動畫,例如可以在這款軟件設計新聞講解類型的動畫,設計卡通動畫,設計白板動畫,設計商業(yè)展示動畫,各種行業(yè)的二維動畫都可以通過這款軟件設計,官方提供了非常豐富的模板資源,加載一個模板就可以開始設計動畫,也可以加載官方提供的素材資源使用,提供超過500萬張圖片、插圖和GIF素材資源,結合本地的動畫素材可以快速完成新的動畫作品設計,需要就可以下載體驗。

軟件功能
龐大的圖像和模板庫
數(shù)以百計的快速入門視頻模板。數(shù)以百萬計的免版稅動畫和可定制的插圖、圖標、角色、背景、GIF、字體和設計元素。或者上傳您自己的圖片、GIF 和字體。
動畫樣式和繪圖手
繪制、脈沖、旋轉、搖晃、彈跳和淡入淡出。這是 VideoScribe 的動畫富礦。如果您選擇繪圖動畫樣式,您可以從我們多樣化的繪圖手中進行選擇,以適應每個項目和受眾。
控制攝像機位置
添加攝像機位置以引導觀看者在整個視頻中的視線。放大和縮小以強調元素,并在畫布上平移以將觀眾帶入視覺之旅。
場景和時間線
使用場景(僅限瀏覽器)來構建您的敘述并將您的視頻分解為易于理解的塊。而視覺和音頻元素可以很容易地與高級時間線同步。
音頻和畫外音錄制
直接在 VideoScribe 中錄制您自己的畫外音和音效,或上傳在其他地方創(chuàng)建的音頻。添加我們免版稅音樂收藏中的曲目;從環(huán)境氛圍到活潑的爵士樂,從史詩般的管弦樂到歡快的搖滾樂,我們應有盡有。
視頻尺寸
享受我們的方形、橫向和縱向視頻尺寸,非常適合為每個社交媒體渠道創(chuàng)建視頻;從LinkedIn到tiktok,我們已經(jīng)為您服務。
分享您的作品
將 1080p 視頻導出為 MP4 或 GIF(僅限瀏覽器)。或者獲取視頻草稿的實時預覽鏈接,與他人協(xié)作并收集有關您工作的反饋。
軟件特色
多種圖像和文本動畫選項
控制攝像機位置以縮放和平移
動畫圖像和插圖庫
訪問不斷擴展的模板庫
無限的圖像,GIF和字體上傳
用于同步音頻和視覺的高級時間軸
音頻/畫外音錄制和導入
免版稅音樂收藏
畫布類型
縱橫比范圍
各種繪圖手
上傳你自己的繪圖手
在多個設備上使用
多種導出選項
高清1080p渲染分辨率
官方教程
如何使用模板
我們一系列預先設計的模板可以快速輕松地創(chuàng)建個性化且引人入勝的視頻。無需設計技能!
重要提示:在此處查看我們關于創(chuàng)建自己的視頻模板的博客文章
我們有各種多功能的 VideoScribe 模板供您隨意編輯、更新和更改。模板像任何其他抄寫員項目一樣打開,并且完全可定制。這意味著您可以更改抄寫員中的任何組件 - 從圖像到文本,從音樂到相機位置,請隨意制作自己的組件。這是在創(chuàng)建項目時學習新技術和布局的好方法!
您可以通過單擊項目屏幕上的模板選項卡 (A) 來訪問我們的模板。
在此屏幕中,您將能夠:
在網(wǎng)格視圖和列表視圖 (B ) 之間進行選擇)
選擇要查看的模板的類別 (C)
過濾您正在查看的模板類別 (D)
輸入關鍵字搜索詞 (E)

使用不支持的語言編寫
并非所有語言都可用于 VideoScribe 的“添加文本”功能,但可以按照以下說明在 VideoScribe 中為任何語言創(chuàng)建動畫文本。
請注意:在 VideoScribe v3.6 中,文本和字體的工作方式發(fā)生了一些關鍵變化。如果您使用的是早期版本的軟件,則此頁面上的某些信息可能不正確。如果您愿意,可以升級到最新版本的 VideoScribe。
若要查看支持的語言的完整列表以及可用于每種語言的字體,請參閱支持的語言和字體一文。
如果當前不支持您的首選字母表,請按照以下說明將文本導入為 SVG 圖像。您還可以在 VideoScribe 中請求支持您的語言,請訪問“您希望看到哪些語言和字體?”論壇。
將文本導入為 SVG 圖像文件
使用以下步驟將文本導入為圖像文件。有兩種方法可以將文本創(chuàng)建為 SVG;一種簡單的方法和更復雜的方法,效果更好。如果您使用的是 Adobe Illustrator - Make Any Font, Text or Equation Draw Well (2016),我們的社區(qū)論壇上有一個非常有用的主題,用于提供具體說明。
方法 1 - 快速簡便。
步驟 1。安裝并打開 Inkscape(免費圖像編輯軟件)
免責聲明: 我們喜歡這個軟件,它在正常使用中表現(xiàn)良好,但我們沒有進行任何深入的測試,也沒有檢查它是否存在惡意軟件或任何潛在的有害行為,因此您下載和使用它的風險由您自己承擔,我們不對它可能造成的任何損失或損害承擔任何責任。
第2步。在邊欄 (A) 中選擇文字字符,然后將文本寫入或復制/粘貼到 Inkscape (B) 中
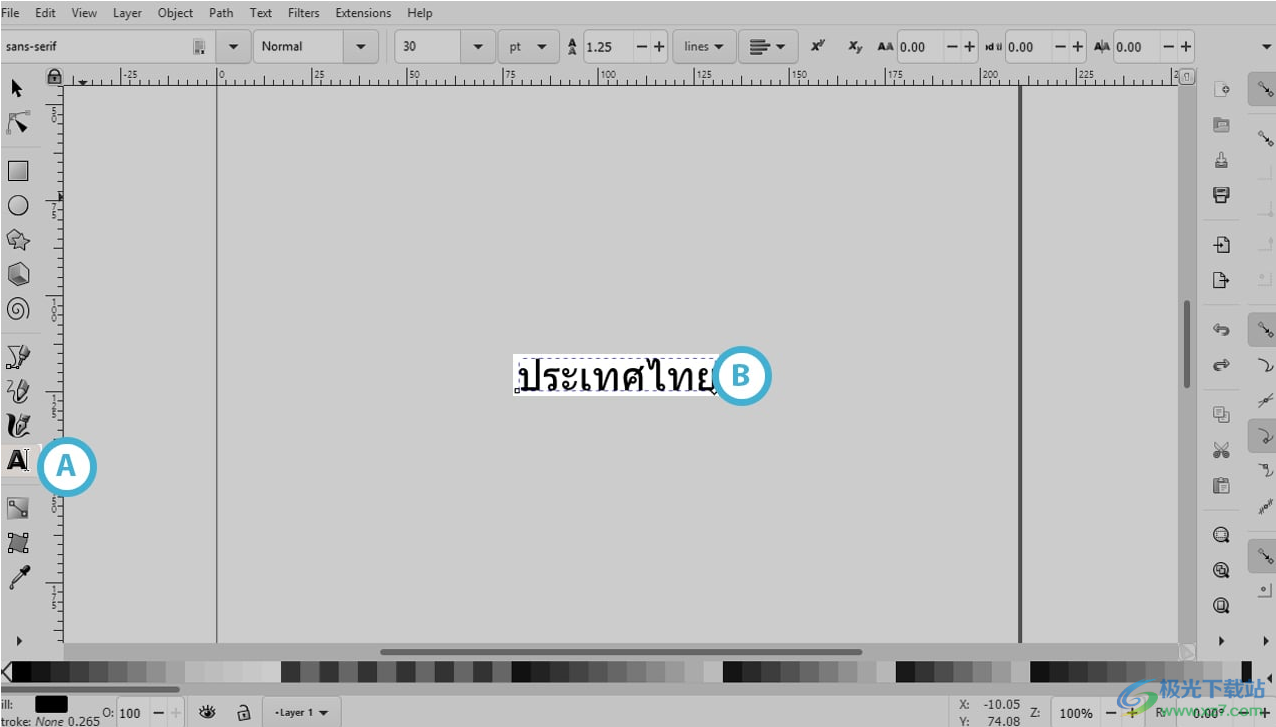
第 3 步。從上面的菜單中選擇“路徑”(C),然后選擇“對象到路徑”(D)將文本轉換為SVG圖像

第 4 步。轉到“文件”(E),“另存為”(F)

第 5 步。將文件命名為 (G),確保文件類型為 SVG (H) 和 Save (I)

第 6 步。將此 SVG 作為圖像導入 VideoScribe
如果您不確定如何操作,請按照我們的導入圖像幫助頁面上的步驟操作。
輪廓將在圖像填充之前繪制,但您仍然可以在繪制文本時閱讀文本,并且最后會變得更加清晰。
方法 2 - 詳細和高質量的結果
以下是通過使用免費的 SVG 編輯器 Inkscape 創(chuàng)建文本圖像來在 VideoScribe 中繪制文本的更詳細說明。以下說明將需要更多時間才能完成,但結果將在 VideoScribe 中呈現(xiàn)更逼真的動畫。
步驟 1。安裝并打開 Inkscape(免費圖像編輯軟件)
免責聲明:我們喜歡這個軟件,它在正常使用中表現(xiàn)良好,但我們沒有進行任何深入的測試,也沒有檢查它是否存在惡意軟件或任何潛在的有害行為,因此您下載和使用它的風險由您自己承擔,我們不對它可能造成的任何損失或損害承擔任何責任。
第2步。在邊欄 (J) 中選擇文字字符,然后將文本鍵入或復制/粘貼到 Inkscape (K) 中

第2步。轉到“文件”(L),“導出PNG圖像...”(米)

第 3 步。點擊“導出”(N)
導出時,我們使用以下設置:
導出所選內容 (O)
最小 150 dpi(每英寸點數(shù)) - DPI 越高,圖像質量 (P) 越好

第 4 步。從 Inkscape 中刪除文本
第 5 步。導入剛剛導出的位圖/JPG 圖像
轉到“文件”(Q),然后轉到“導入..”。(R) 并選擇嵌入

找到文件 (S) 并單擊打開 (T)

確保選中“嵌入 (U)”,然后單擊“確定”(V)

第 6 步。當您將圖像放在畫布上時,請使用鉛筆工具 (W) 以與書寫文本相同的方式描摹文本 (X) 的字母
這些線是 VideoScribe 繪制文本時將遵循的線條。您越小心地做到這一點,VideoScribe 的結果就越好。
在此示例中,我使用了一個連續(xù)筆畫,如果您愿意,可以將其分解為每個字符的筆畫

第 7 步。選擇您剛剛創(chuàng)建的所有鉛筆筆劃,然后從菜單中選擇“路徑”(Y)、“簡化”(Z)

第 8 步。在路徑仍處于選中狀態(tài)的情況下,從菜單中選擇“對象”(AA)、“填充和描邊”(AB)

第 9 步。在“描邊樣式”選項卡 (AC) 中,增加描邊寬度值 (AD),以便覆蓋文本圖像

第 10 步。在“描邊繪畫”選項卡 (AE) 中,將 Alpha 值設置為零 (AF),使其不可見

第 12 步。轉到“文件”(AG),“另存為”(AH)

第 13 步。將文件命名為 (AI),確保文件類型為 SVG (AJ) 和 Save (AK)

第 14 步。將此 SVG 作為圖像導入 VideoScribe
提高圖像導入質量
VideoScribe 桌面版具有用于圖像導入的圖像質量設置。讓我們看看如何改變它......
注意:如果以非常高的質量導入過多圖像,整體性能可能會下降,因此僅當項目需要時才調整設置。
默認情況下,VideoScribe 將導入的 PNG 和 JPG 圖像的質量設置為 800 像素。這通常是在質量和性能之間取得平衡的最佳設置。
更改默認設置時,更改將僅應用于更改后導入的圖像。您最近使用的歷史記錄中的圖像仍將具有與最初導入時相同的質量。
若要更改 VideoScribe 中的圖像質量設置,請按照下列步驟操作:
單擊齒輪圖標 (A)。它位于項目屏幕的左下角。
項目屏幕是登錄 VideoScribe 后看到的第一個屏幕。它包含您所有本地保存的抄寫員、您的在線抄寫員,并且是您創(chuàng)建新抄寫員的地方。

點擊“圖像質量”旁邊的 +/- 圖標。 選擇 (B) 可增加和減少圖像的質量設置。
單擊勾選圖標以保存更改 (C)。

現(xiàn)在,當您將圖像導入 VideoScribe 時,它將處于新的圖像質量設置。
筆記:
您可以將質量提高到最大 4000 像素,但請注意,這將增加抄寫員使用的內存。建議您不要導入此大小的大量圖像,而只能導入質量很重要的圖像,例如全屏背景圖像或您計劃放大的圖像。
您無法通過提高 VideoScribe 中的默認圖像質量來提高低分辨率 JPG 或 PNG 圖像的質量。
VideoScribe 庫中的所有圖像都是 SVG 圖像,這意味著它們是可縮放的,并且不會隨著您放大它們而降低質量。這也適用于您導入的 SVG 圖像。
圖像質量設置不會影響動畫 GIF 圖像或文本元素。
使用GIF動畫
本文將向您展示如何使用 VideoScribe 庫中的 GIF 圖像以及如何導入您自己的圖像。
重要提示:感覺很有創(chuàng)意嗎?查看我們關于創(chuàng)建自己的 GIF 的博客文章
步驟 1。打開圖像庫
這可以通過單擊工具欄 (A) 上的添加圖像圖標來找到。
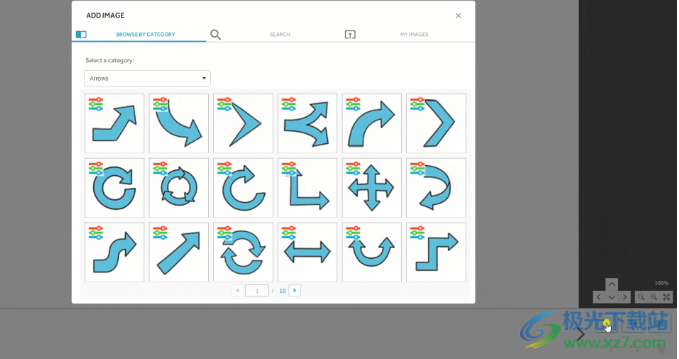
第2步。找到你的GIF
然后,您可以通過打開下拉菜單并滾動列表以查找 GIF(在線)(B)或選擇“搜索”選項卡并在搜索欄 (C) 中搜索“GIF”來選擇圖像。

您還可以通過選擇“我的圖像”選項卡并單擊“從我的計算機”按鈕(D)來導入自己的GIF圖像。

您可以更改許多不同的設置來獲得所需的效果。
請注意:具有透明背景的 GIF 不適合 VideoScribe。
第 3 步。選擇您的 GIF 設置
在時間軸中單擊您的 GIF,然后選擇“圖像屬性”選項 (E)。

還可以通過雙擊畫布上的元素來打開元素屬性。
然后,GIF 屬性將顯示在“繪圖選項”選項卡 (F) 中。

您可以選擇和更改的設置包括:
連續(xù)播放 (G)
選擇此選項將導致您的 GIF 動畫繼續(xù)播放,即使在您的抄寫員移動到時間線中的下一個元素之后也是如此
觀看我們的GIF介紹視頻,看看這是什么樣子的
動畫長度 (H)
此設置會更改 GIF 的播放方式與 GIF 元素上設置的動畫時間的關系:
與時俱進 -您的 GIF 將在總動畫時間內執(zhí)行一個動畫周期。
例如,以正常速度制作動畫需要 2 秒但動畫時間僅為 1 秒的 GIF,其動畫速度將是正常速度的兩倍。
圈-您的 GIF 將連續(xù)循環(huán)播放其動畫,但僅在動畫時間內。
例如,如果動畫時間設置為 10 秒,則 2 秒的 GIF 將播放 5 次。
混合效果 (I)
此設置會更改 GIF 在畫布上的顯示方式。在下面的圖片中,“應用”一詞是我們的 GIF。您有 4 種混合效果選項:
正常和圖層 - 您的 GIF 將以純白色背景顯示,或者與您添加到畫布的任何紋理相匹配的背景顯示。這將隱藏畫布上 GIF 后面的任何元素。
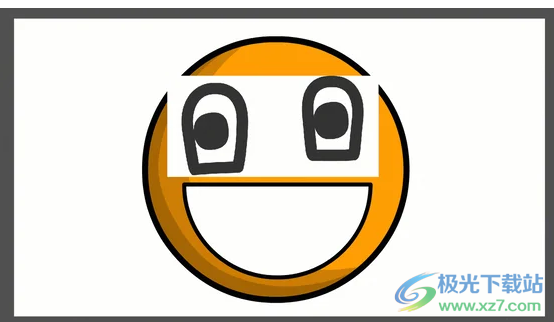
乘法 - 您可以在 GIF 后面的畫布上看到元素。如果您有一個帶有白色背景的 GIF,但不希望該背景掩蓋其背后的元素,這將特別有用。

差值 - 工作方式與乘法相同,但以負數(shù)顯示您的 GIF。出現(xiàn)在 GIF 后面的任何其他元素也將以負片顯示。

如果您使用的是導入的 GIF,而不是從 VideoScribe 庫導入的 GIF,則其最初創(chuàng)建方式將影響其播放和顯示方式。
下載地址
- Pc版
videoscribe pro(手繪動畫制作軟件) v3.5.2 官方版
本類排名
- 1 Animate 2023中文版v23.0 官方版
- 2 萬彩動畫大師32位操作系統(tǒng)v2.8.1 官方版
- 3 crazytalk animator 3(二維動畫制作)v3.03.1230.1
- 4 flash插件最新版v34.0.0.118 官方版
- 5 Autodesk 3ds max2024中文版
- 6 DAZ Studio(3D動畫制作軟件)v4.12.06
- 7 Live2D Cubism Editor(動畫編輯器)v5.0 中文免費版
- 8 Autodesk maya2023中文版附安裝教程
- 9 videoscribe pro(手繪動畫制作軟件)v3.5.2 官方版
- 10 PixelOver(像素藝術動畫軟件)v0.15.0.3
本類推薦
裝機必備
換一批- 聊天
- qq電腦版
- 微信電腦版
- yy語音
- skype
- 視頻
- 騰訊視頻
- 愛奇藝
- 優(yōu)酷視頻
- 芒果tv
- 剪輯
- 愛剪輯
- 剪映
- 會聲會影
- adobe premiere
- 音樂
- qq音樂
- 網(wǎng)易云音樂
- 酷狗音樂
- 酷我音樂
- 瀏覽器
- 360瀏覽器
- 谷歌瀏覽器
- 火狐瀏覽器
- ie瀏覽器
- 辦公
- 釘釘
- 企業(yè)微信
- wps
- office
- 輸入法
- 搜狗輸入法
- qq輸入法
- 五筆輸入法
- 訊飛輸入法
- 壓縮
- 360壓縮
- winrar
- winzip
- 7z解壓軟件
- 翻譯
- 谷歌翻譯
- 百度翻譯
- 金山翻譯
- 英譯漢軟件
- 殺毒
- 360殺毒
- 360安全衛(wèi)士
- 火絨軟件
- 騰訊電腦管家
- p圖
- 美圖秀秀
- photoshop
- 光影魔術手
- lightroom
- 編程
- python
- c語言軟件
- java開發(fā)工具
- vc6.0
- 網(wǎng)盤
- 百度網(wǎng)盤
- 阿里云盤
- 115網(wǎng)盤
- 天翼云盤
- 下載
- 迅雷
- qq旋風
- 電驢
- utorrent
- 證券
- 華泰證券
- 廣發(fā)證券
- 方正證券
- 西南證券
- 郵箱
- qq郵箱
- outlook
- 阿里郵箱
- icloud
- 驅動
- 驅動精靈
- 驅動人生
- 網(wǎng)卡驅動
- 打印機驅動
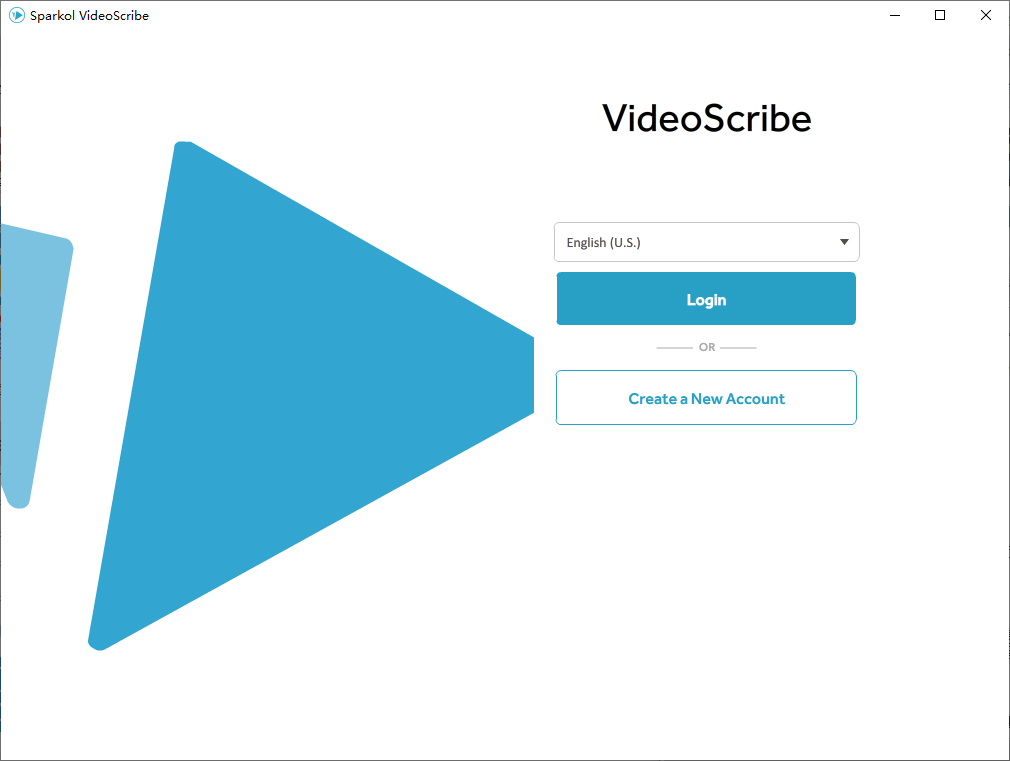

































網(wǎng)友評論